うちメモ データ移行 iTunesによるファイル共有方法
うちメモにおいて、iCloud保存ではなく、デバイス保存の場合、iTunesのファイル共有にてデータのコピーが行えます。 LT(無料版)から有料版へのデータ移行に使えます。
またこれらの手順はiCloudを使わないデータのバックアップ・復元方法にもなります。
アップルの公式サポートページはこちら
Windowsの場合 (もしくは Macで macOS Catalina 10.15 より古い場合)
iTunesアプリがWindowsにインストールされているものとします。Microsoft Storeからダウンロードできます。
Windowsパソコンにて、iTunesアプリを起動し、iOSデバイスとパソコンをケーブルで繋ぎます。
デバイスからパソコンへ
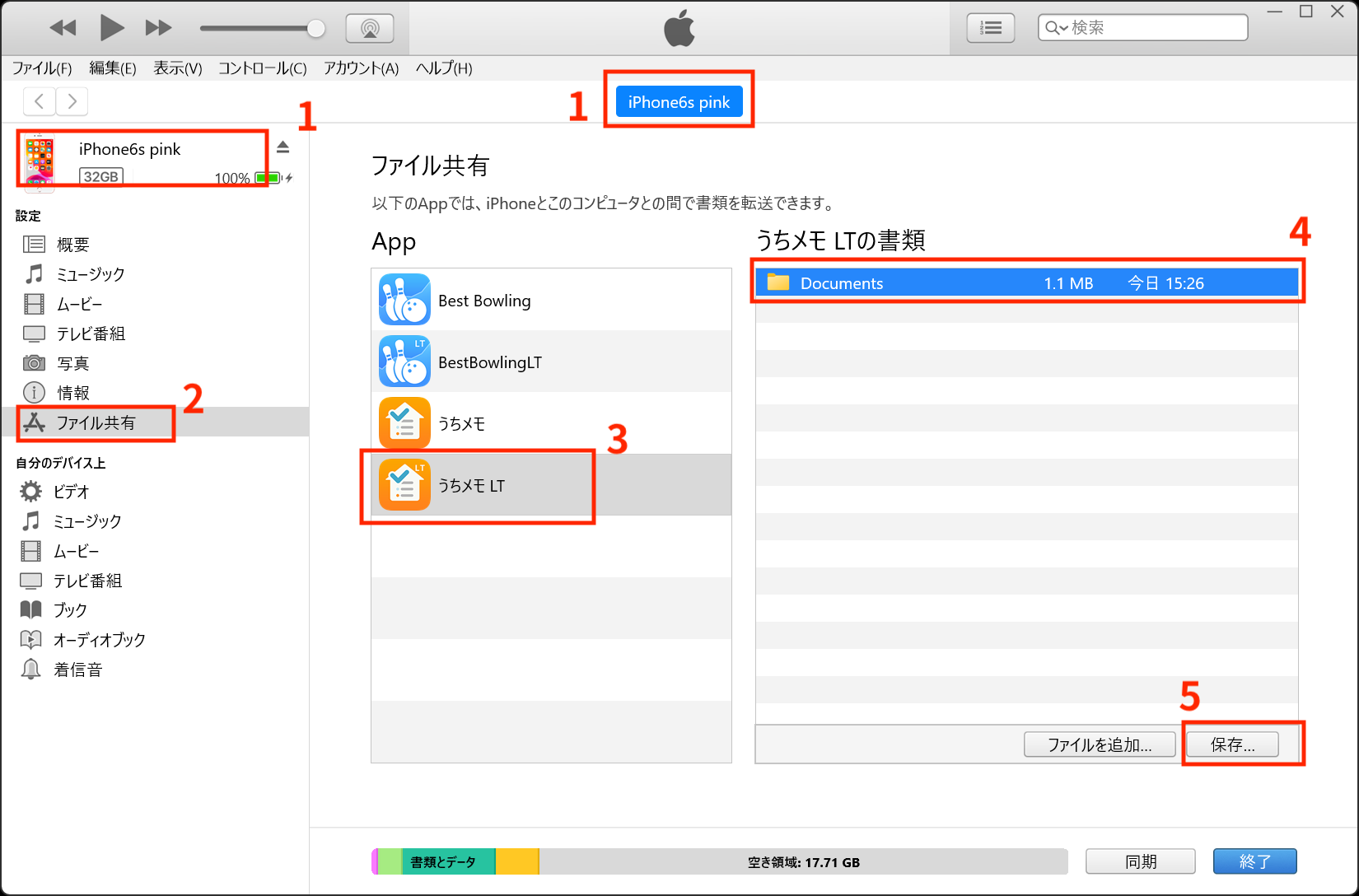
- デバイスを選びます。(セキュリティに関する質問をいくつかクリアしないと表示されないことがあります。)
- ファイル共有を選びます。
- Appの一覧から対象のアプリを選びます。
- {アプリ名}の書類から対象のファイル(フォルダ)を選びます
- 「保存...」を押して任意の場所に保存します。(ドラッグ&ドラップも可)
パソコンからデバイスへ
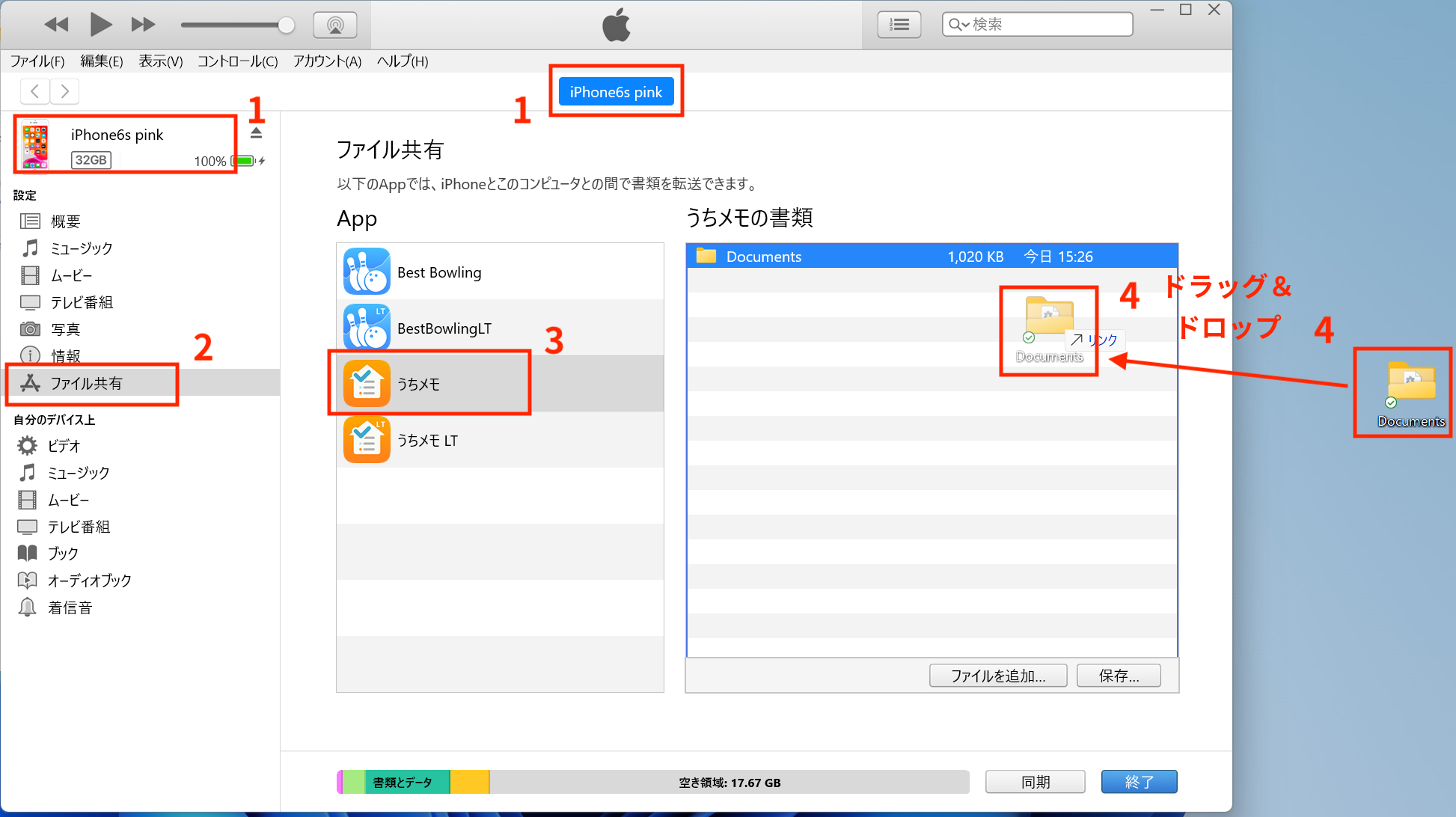
- デバイスを選びます。(セキュリティに関する質問をいくつかクリアしないと表示されないことがあります。)
- ファイル共有を選びます。
- Appの一覧から対象のアプリを選びます。
- 「ファイルを追加...」を押して対象のファイルを選びます。(ドラッグ&ドラップも可)Documentsフォルダの中にファイルが必要なので、Documentsフォルダを書類のエリアにドラッグ&ドロップしてフォルダを丸ごとコピーします
Macで macOS Catalina 10.15 以降の場合
アップルの公式サポートページはこちら
iOSデバイスとMacをケーブルで繋ぎ、Finder ウィンドウを開きます。
デバイスからMacへ
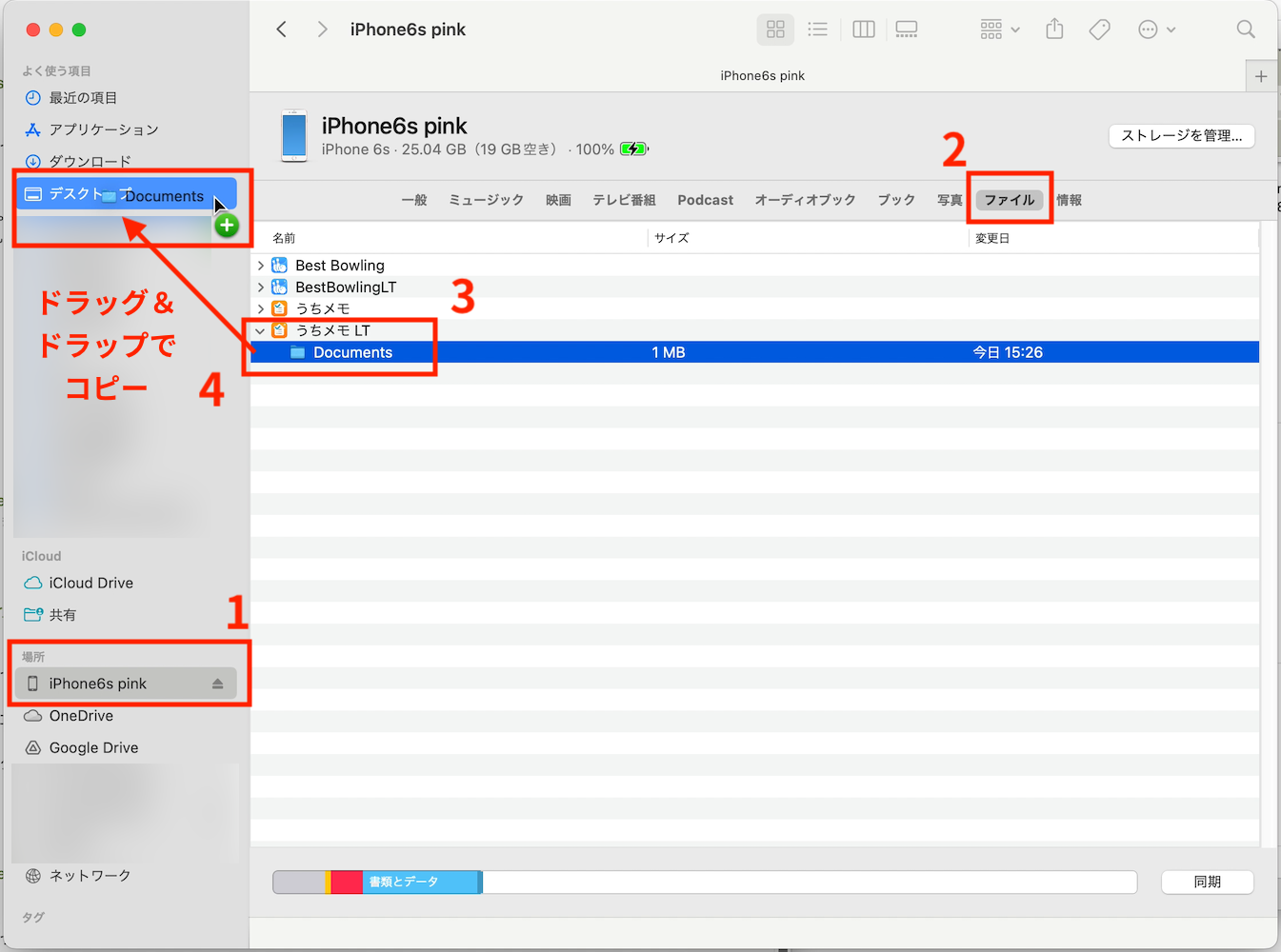
- 場所からデバイスを選びます。(セキュリティに関する質問をいくつかクリアしないと表示されないことがあります。)
- 「ファイル」タブを選びます。
- Appの一覧から対象のアプリを選び、横にある三角形アイコンをクリックします。
- 対象のファイル(フォルダ)を選び、ドラッグ&ドラップでMacのデスクトップや任意のフォルダにコピーします
Macからデバイスへ
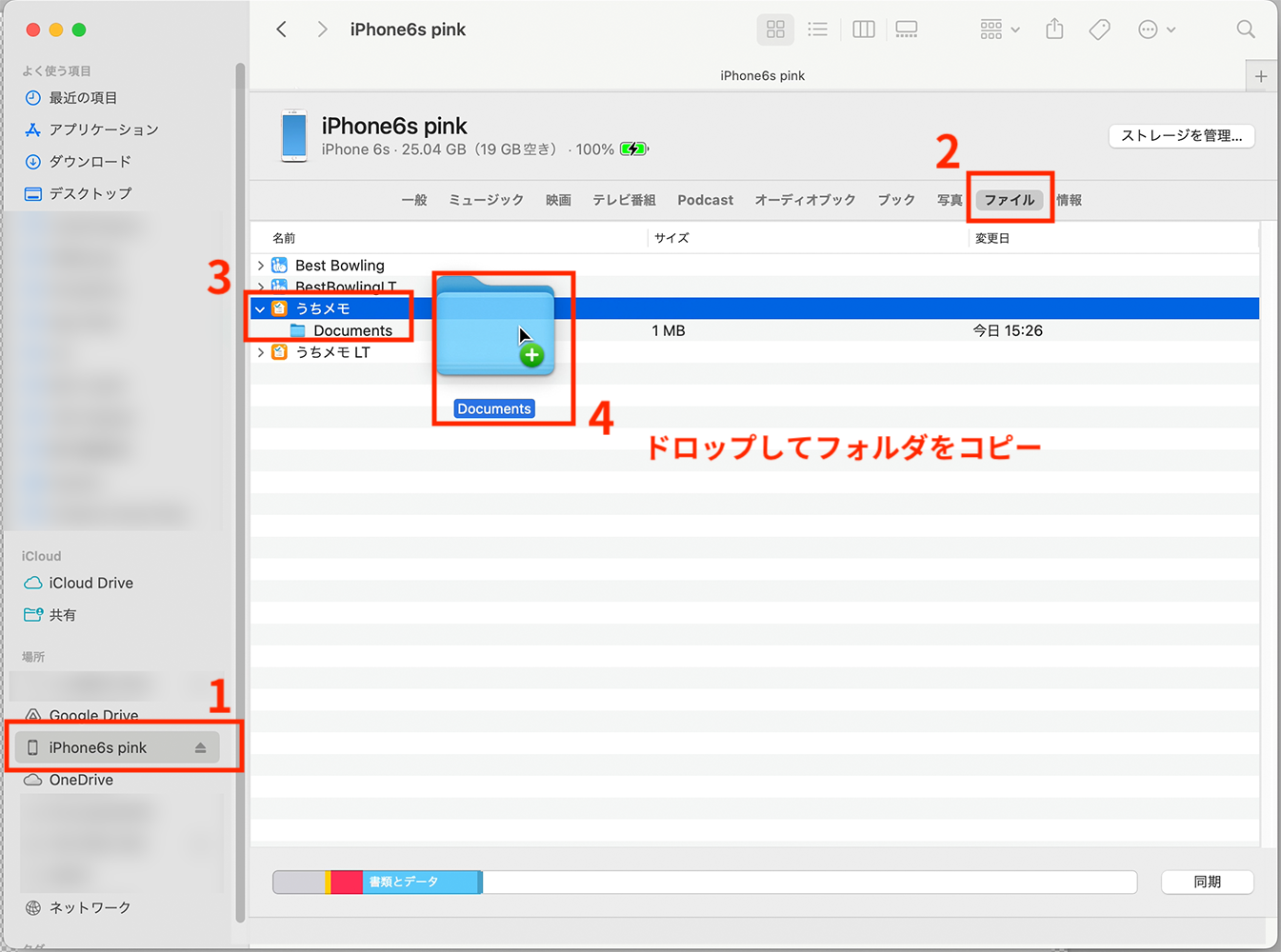
- 場所からデバイスを選びます。(セキュリティに関する質問をいくつかクリアしないと表示されないことがあります。)
- 「ファイル」タブを選びます。
- Appの一覧から対象のアプリを選び、横にある三角形アイコンをクリックします。
- ドラッグ&ドラップでMacのデスクトップや任意のフォルダから、アプリ名の部分へコピーします Documentsフォルダの中にファイルが必要なので、Documentsフォルダをアプリ名のエリアにドラッグ&ドロップしてフォルダを丸ごとコピーします
インデックスへ戻る