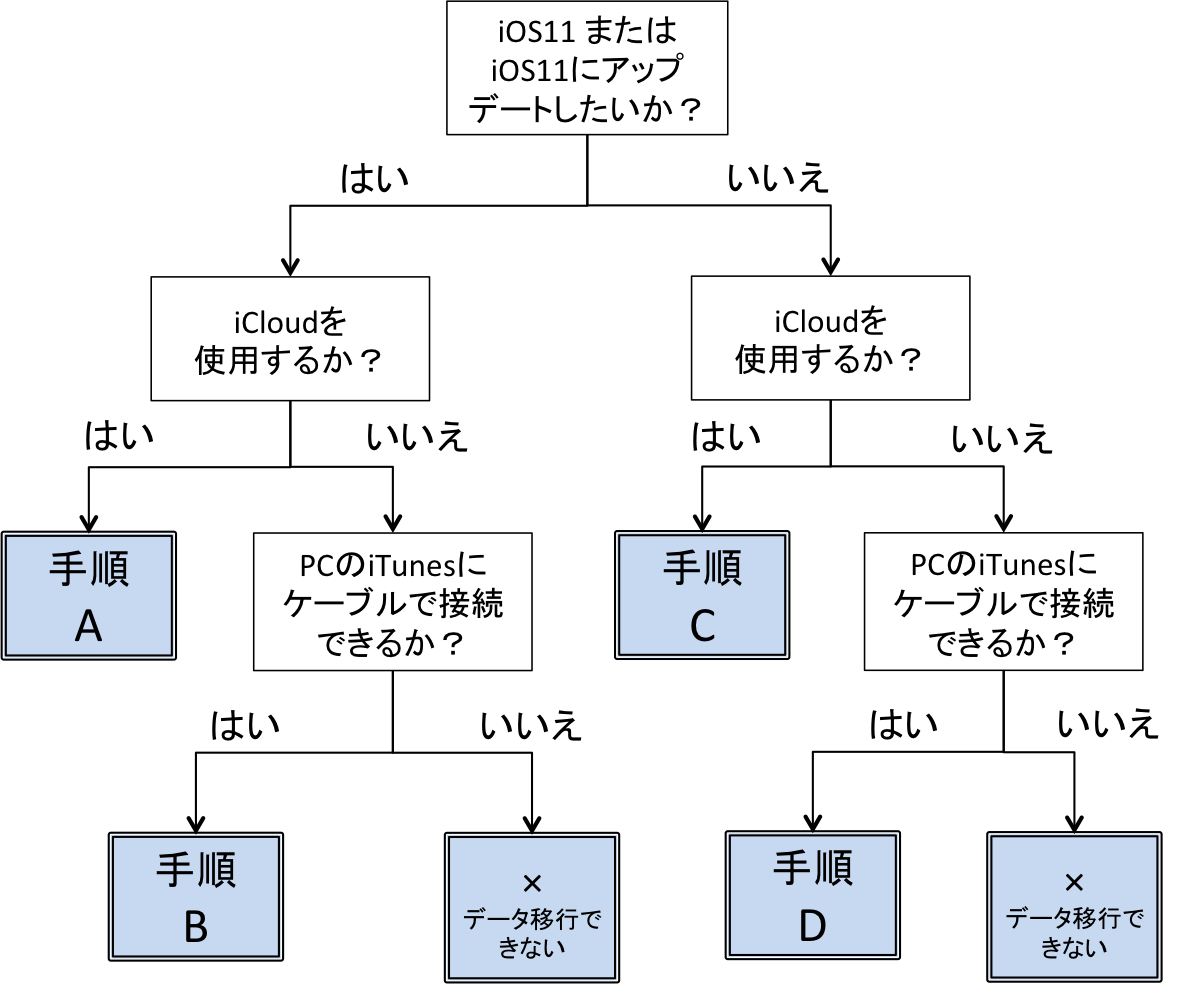Best Bowling 旧バージョンのデータ移行ガイド
このページの説明は、旧BestBowling  から、リニューアル版
から、リニューアル版  へのデータ移行ガイドです。
へのデータ移行ガイドです。
2017年の新リリース時のことですので、おそらく、もうこのデータ移行をする方はいないかと思います。最新のデータガイドはこちらです。
v4.2よりBest Bowling Viewer は Best Bowling LTにアプリ名が変更になりました。Viewer版 = LT版と読み替えてください。
データ移行に失敗するケースが発生しています。必ずこのガイドを読んでから実施されることをお勧めします。特に次の点、ご注意ください。
- 必ず iCloudを使う場合、Viewer版 から起動、処理してください。 リニューアル版のデータは空っぽです。このデータでViewer版のデータと同期してしまうと、両方空っぽになってしまいます。
- もしリニューアル版を先に起動し、「開始」で空っぽのデータを作ってしまった場合、Viewer版は起動せずに、iCloudのデータを削除、リニューアル版のアプリを削除してから、手順の最初から実施してください。「開始」前でしたら、リニューアル版のアプリを停止し、手順の最初から実施してください。
- もしViewer版もリニューアル版も空っぽのデータで同期してしまった場合(両方とも空っぽのデータになってしまった場合)、デバイス内もiCloud上も空っぽのデータしかありません。復元するには iPhone自体の復元で、Viewer版起動前の状態に戻す他に復活の手段はありません。
- v4.1.0にて旧データを優先するように変更しました。空データで上書きしてしまうケースは発生しないかと思います。
- Viewer版起動前(「開始」ボタンを押す前)に iTunesで旧データをバックアップしておくと安全です
- 保存先がデバイス内であれば、デバイス内に必ず旧データも残っています。なんとかなります。
- v4.1.0にてFree版のデータが移行できるようになりました。
アプリのバージョン、エディション
3.0.6 | 旧 Best Bowling (600円) | → アップデート iOS11以降のみ |
4.1.0 | Viewer版 Best Bowling Viewer (無料) |
2.2.6 | Free版 Best Bowling Free (無料) | 配信終了 | ||
| 新規 | 1.1.1 | リニューアル版 Best Bowling (600円) |
||
| 新規 | 1.1.1 | Android版 Best Bowling (600円) |
||
Viewer版とリニューアル版は同じ機能ですが、Viewer版はイベント登録数50件までの制限があります。
v1.1.0より、Best Bowling Plus は Best Bowlingにアプリ名が変更になりました。
* ついにAndroid版 Google Play に登場!
iOS版と同じデータが使えますが、Android版にはiCloud(クラウド機能)は実装しておりませんので、ファイルをコピーできるアプリなどを自前で用意し、指定の保存場所にコピーする必要があります。 (Android版には、旧データの変換機能はありません。新データをコピーしてください) 保存先のパスは、アプリ内の「設定」ー「データベース」部分に表示されます。
データファイルについて
旧 データファイル (次の3つのファイル) (Free版も同様)
data.sqlite3, ballmng.plist, tagmng.plist旧 バックアップファイル (Free版も同様)
BestBowling.dbリニューアル版 データファイル +ボール画像ファイル (Viewer版も同様)
data.db, xxxxxx.png (登録した枚数)データ移行手順
(※リニューアル版を購入しない方はiOS11未満のままご使用ください)手順確認チャート
手順A、手順BはViewer版を使用する手順です。手順C、手順DはViewer版を使用しない手順です。
バックアップファイルを使用する場合は、手順C または 手順Dを参照してください。この手順はiOS11でも同じで、Viewer版を使用しない手順となります。
手順 A
- iOS を iOS11にアップデートします。
- 旧Best Bowling アプリをアップデートすると、Best Bowling Viewer(Viewer版)になります。(iOSをアップデートすると自動でViewer版になるケースもあります)
- Viwer版アプリを起動します。
- 初回起動画面にて、旧バージョンのデータベースが見つかり、新しく変換する旨のメッセージが表示されます。
- 保存先を選択できますので、iCloudを選びます。(iCloudが選択できない方はiOSの設定で iCloud Drive をONにする必要があります。設定後にアプリを起動し直してください。)
- 「開始」ボタンを押します。旧データは新データに変換され、iCloudに保存されます。
- そのままViewer版を使用できますが、イベントの登録が50個までとなりますので、リニューアル版を購入してください。一覧画面で+を押すとメッセージが出てきてリニューアル版のストアへ移ることができます。
- iCloudに BestBowlingのデータファイルが存在することを確認し、バックアップしておくことをお薦めします。【iCloudバックアップ方法】
- リニューアル版のアプリを起動します。
- iCloudにデータがあるので使用するか確認の表示が出ます。
- 必ず「使う」を選んでください。 (「使わない」を選んでしまい次の画面で「開始」を押してしまうと、新規のデータ(空っぽのデータ)でiCloudにあるデータが上書きされてしまいます。左上に「戻る」ボタンがありますので、慌てずに対処しましょう。)
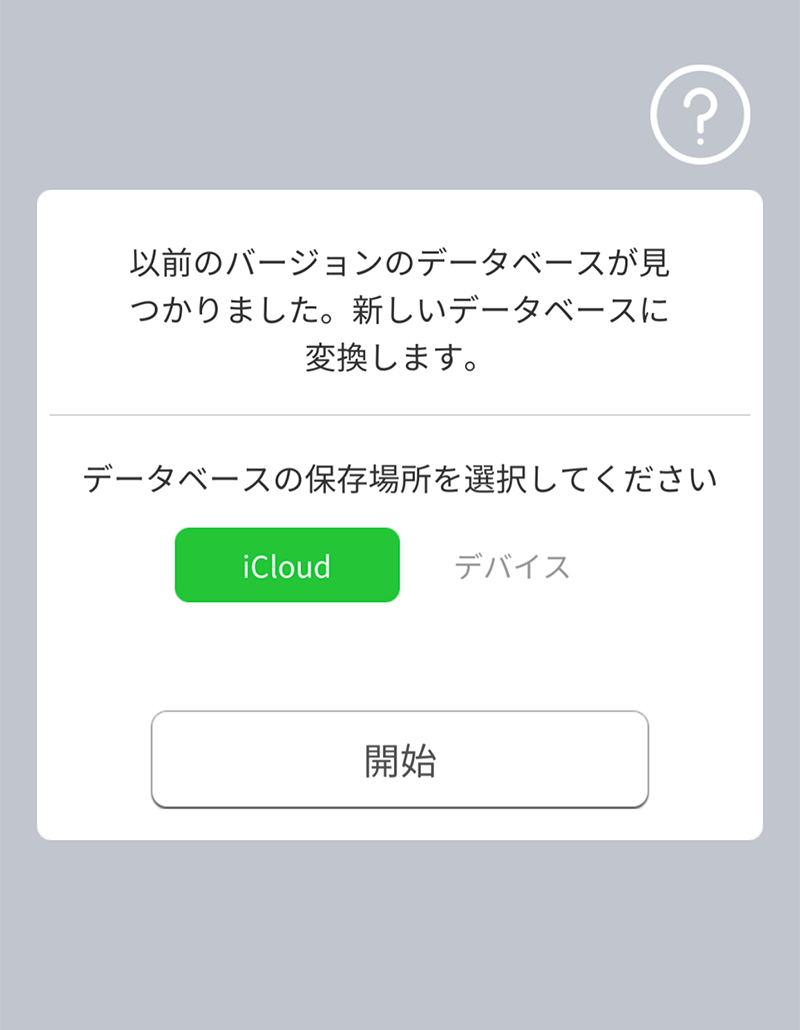
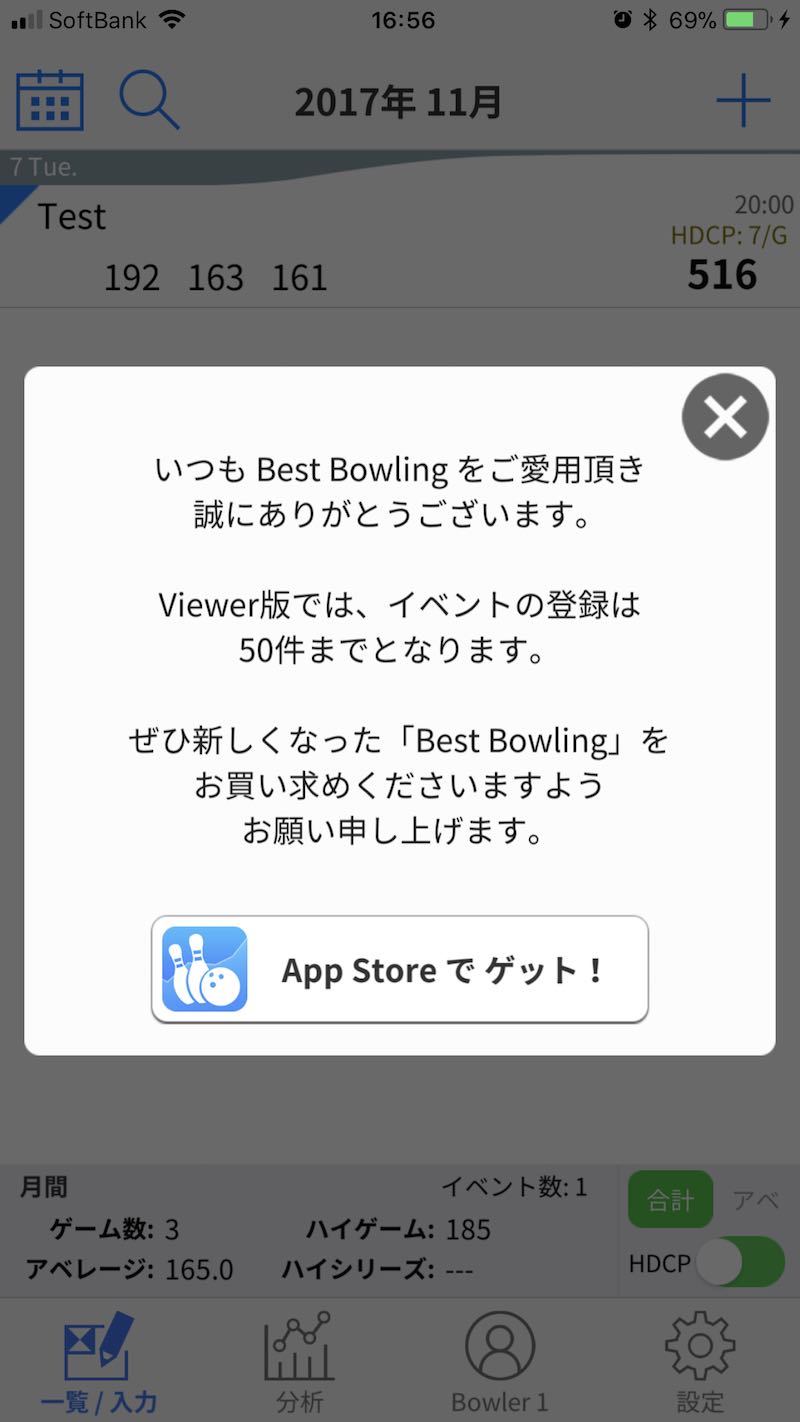
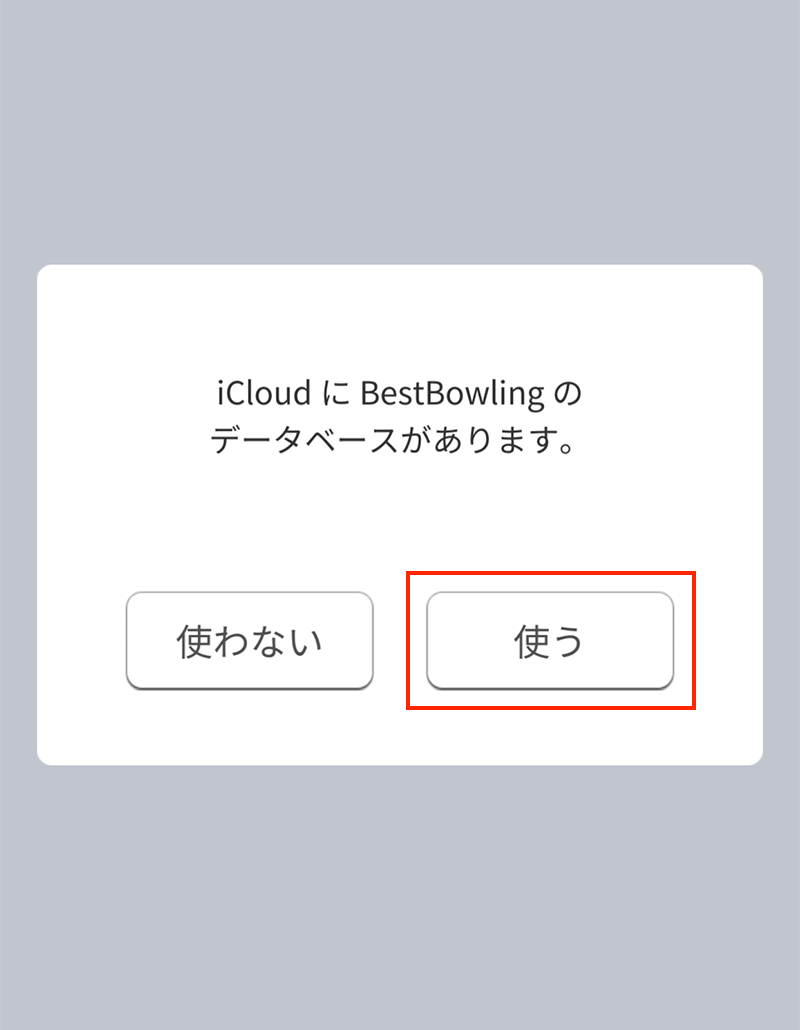
これでデータ移行は完了です。
手順 B
- iOS を iOS11にアップデートします。
- 旧Best Bowling アプリをアップデートすると、Best Bowling Viewer(Viewer版)になります。(iOSをアップデートすると自動でViewer版になるケースもあります)
- Viwer版アプリを起動します。
- 初回起動画面にて、旧バージョンのデータベースが見つかり、新しく変換する旨のメッセージが表示されます。
- 保存先を選択できますので、デバイスを選びます。
- 「開始」ボタンを押します。旧データは新データに変換され、デバイス内に保存されます。
- そのままViewer版を使用できますが、イベントの登録が50個までとなりますので、リニューアル版を購入してください。一覧画面で+を押すとメッセージが出てきてリニューアル版のストアへ移ることができます。
- デバイスとPCをケーブルでつなぎ、iTunesを起動します。
- 【iTunesによるファイル共有方法 (デバイスからPCへ)】を参考にデバイス内のリニューアル版データ(Documentsフォルダ)をPCにコピーします。
- リニューアル版のアプリをインストールします。(アプリを起動してしまった場合はアプリを停止します)
- 【iTunesによるファイル共有方法 (PCからデバイスへ)】を参考に前の手順でPCにコピーしたデータを(Documentsフォルダごと)デバイス側にコピーします。 (※データファイル類は必ずDocumentsフォルダに入った状態にしてください)
- リニューアル版のアプリを起動します。
- デバイス内にデータがある旨のメッセージが表示されます。
- 保存先を選択できますので、デバイスを選びます。
- 「開始」ボタンを押します。
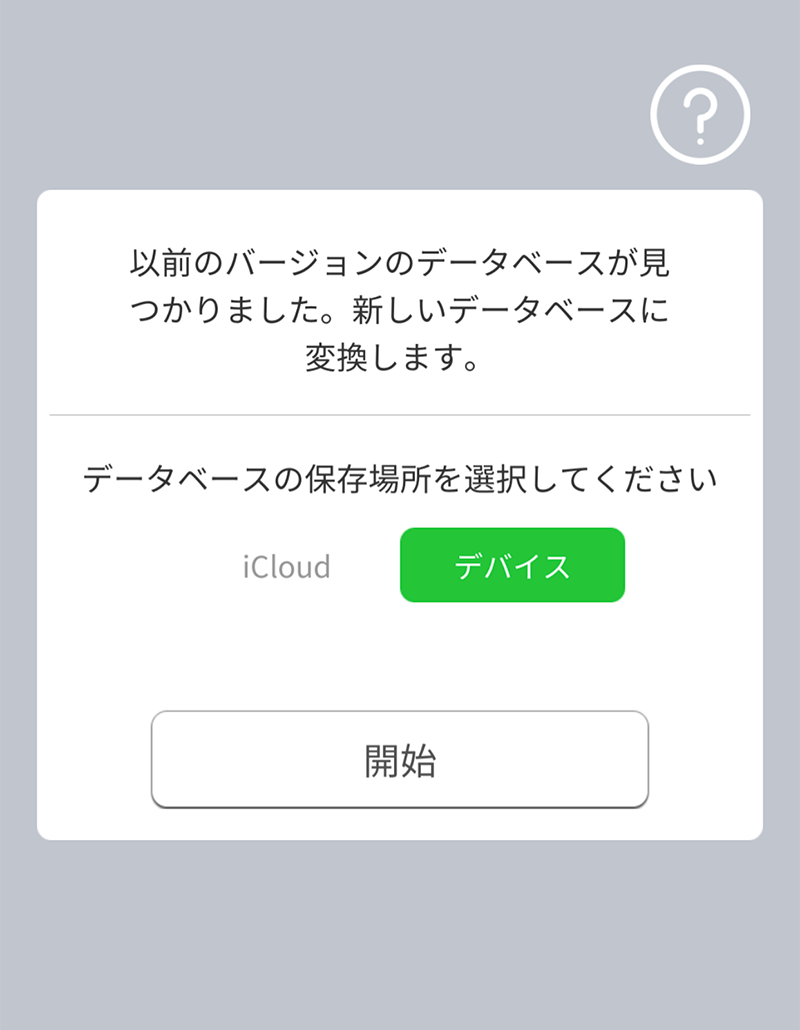
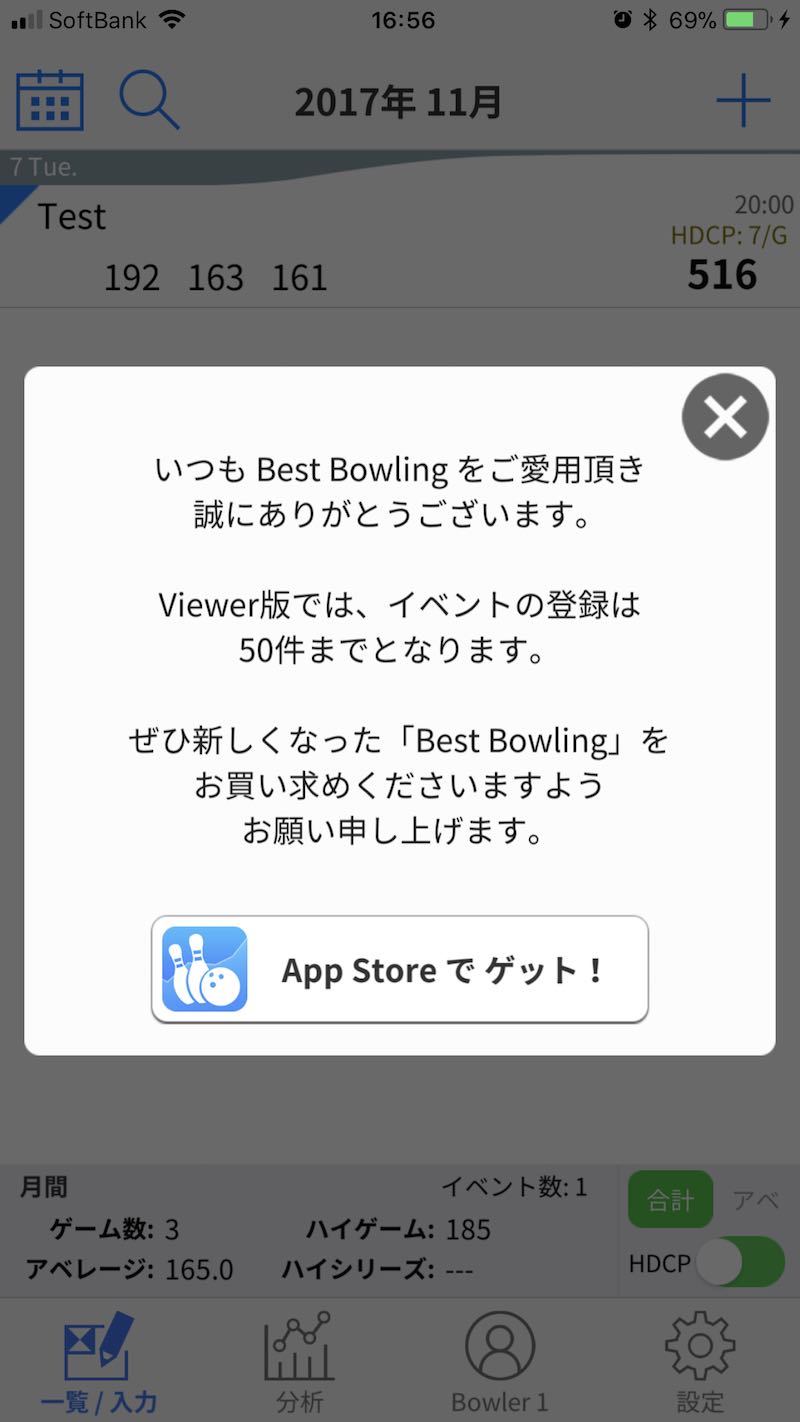
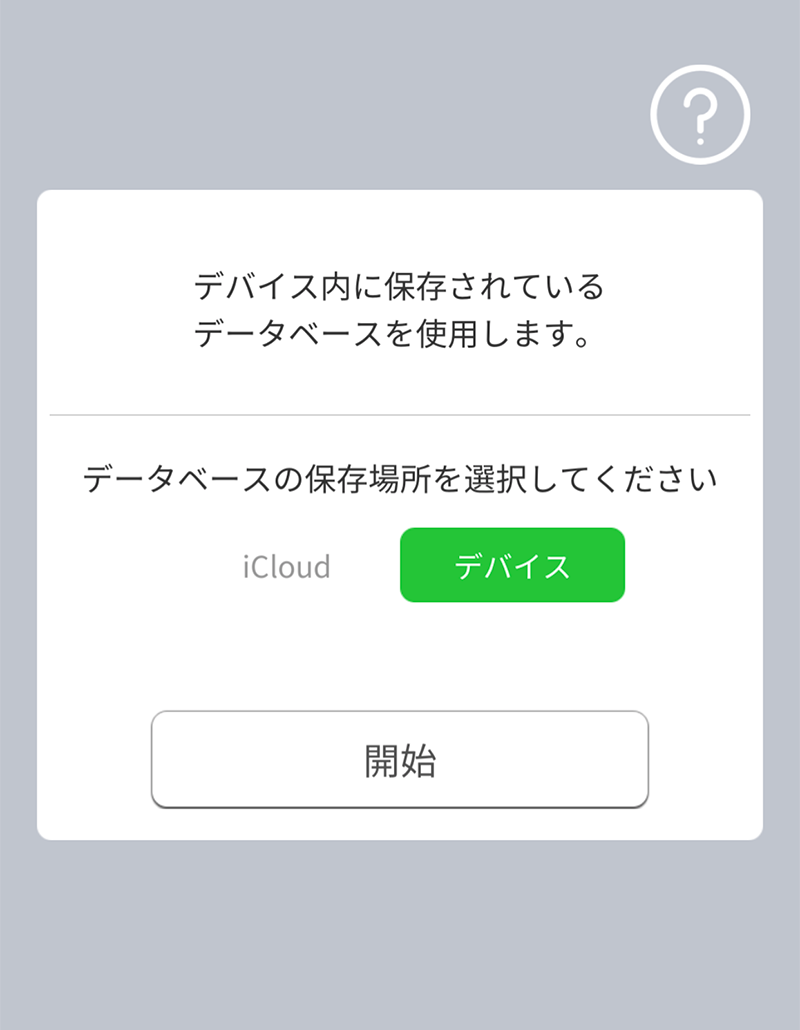
これでデータ移行は完了です。
手順 C
iOS11でもViewer版を使用しないデータ移行手順はこちらになります。
- バックアップデータは【バックアップデータ解凍方法】に従って旧データファイルにします。
- デバイスとPCをケーブルでつなぎ、iTunesを起動します。
- (バックアップデータを利用する場合はこの手順はスキップします。)【iTunesによるファイル共有方法 (デバイスからPCへ[旧データ])】を参考にデバイス内の旧データ(3ファイル)をPCにコピーします。
- リニューアル版のアプリをインストールします。(アプリを起動してしまった場合はアプリを停止します)
- iCloud Drive の BestBowlingのフォルダを表示します。【iCloudバックアップ方法 (旧データ移行にiCloudを使う場合)】参照。
- ここに旧データファイルをコピーします。
- リニューアル版のアプリを起動します。
- 初回起動画面にて、旧バージョンのデータベースが見つかり、新しく変換する旨のメッセージが表示されます。
- 保存先を選択できますので、iCloudを選びます。(iCloudが選択できない方はiOSの設定で iCloud Drive をONにする必要があります。設定後にアプリを起動し直してください。)
- 「開始」ボタンを押します。旧データは新データに変換され、iCloudに保存されます。
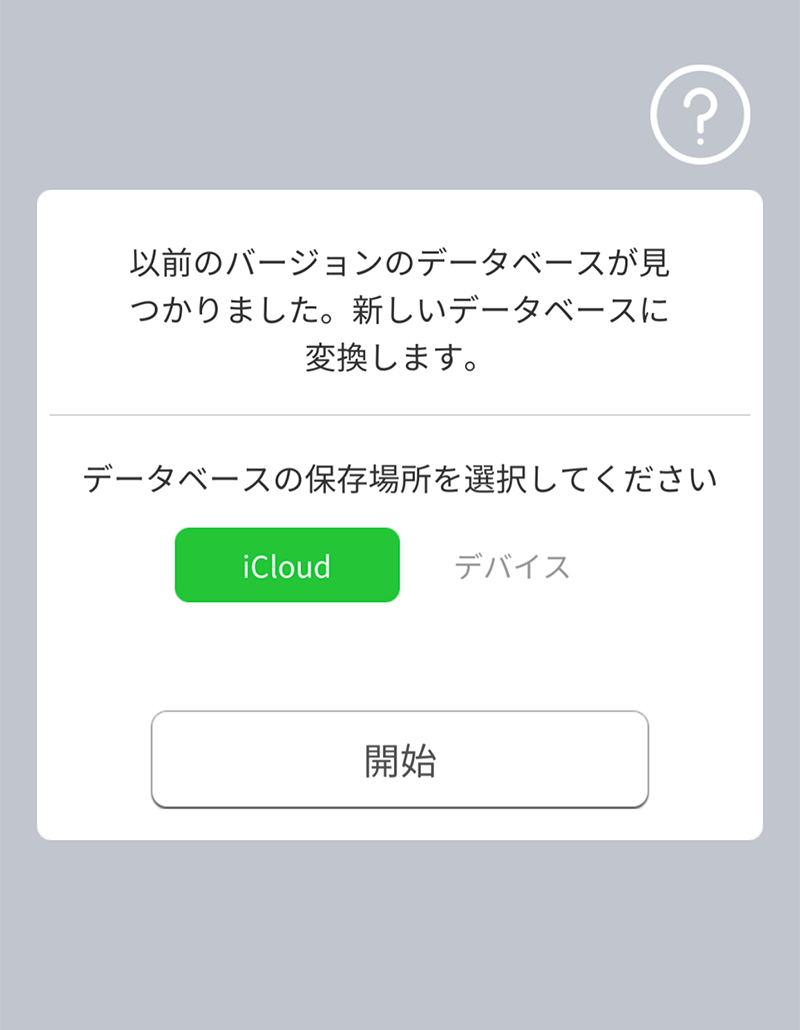
これでデータ移行は完了です。
手順 D
iOS11でもViewer版を使用しないデータ移行手順はこちらになります。
- バックアップデータを利用する場合は【バックアップデータ解凍方法】に従って旧データファイルにします。
- デバイスとPCをケーブルでつなぎ、iTunesを起動します。
- (バックアップデータを利用する場合はこの手順はスキップします。)【iTunesによるファイル共有方法 (デバイスからPCへ[旧データ])】を参考にデバイス内の旧データ(3ファイル)をPCにコピーします。
- リニューアル版のアプリをインストールします。(アプリを起動してしまった場合はアプリを停止します)
- 【iTunesによるファイル共有方法 (PCからデバイスへ)】を参考に前の手順でPCにコピーしたデータ(3ファイル)をデバイス側にコピーします。 (※Documentsフォルダに入れないでください)
- リニューアル版のアプリを起動します。
- 初回起動画面にて、旧バージョンのデータベースが見つかり、新しく変換する旨のメッセージが表示されます。
- 保存先を選択できますので、デバイスを選びます。
- 「開始」ボタンを押します。旧データは新データに変換され、デバイスに保存されます。
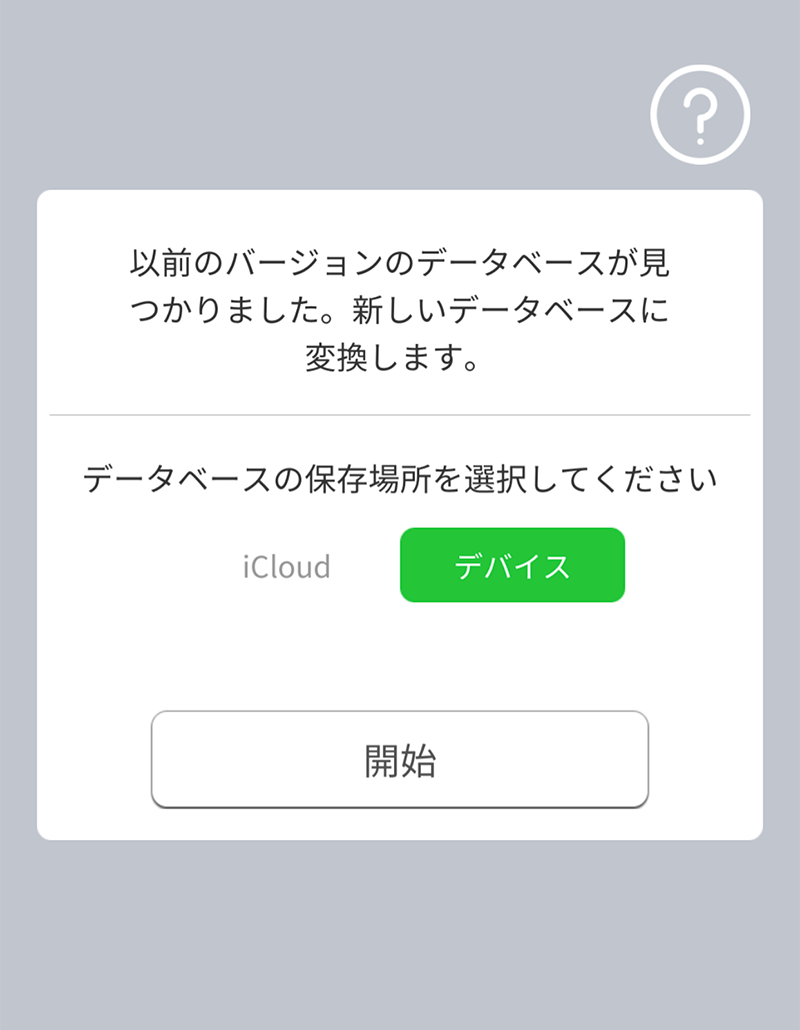
これでデータ移行は完了です。
iTunesによるファイル共有方法
(画像はMAC版のものです。Windowsも概ね同じかと...)これらの手順はiCloudを使わないデータのバックアップ・復元方法にもなります。
アップルの公式サポートページはこちら
デバイスからPCへ
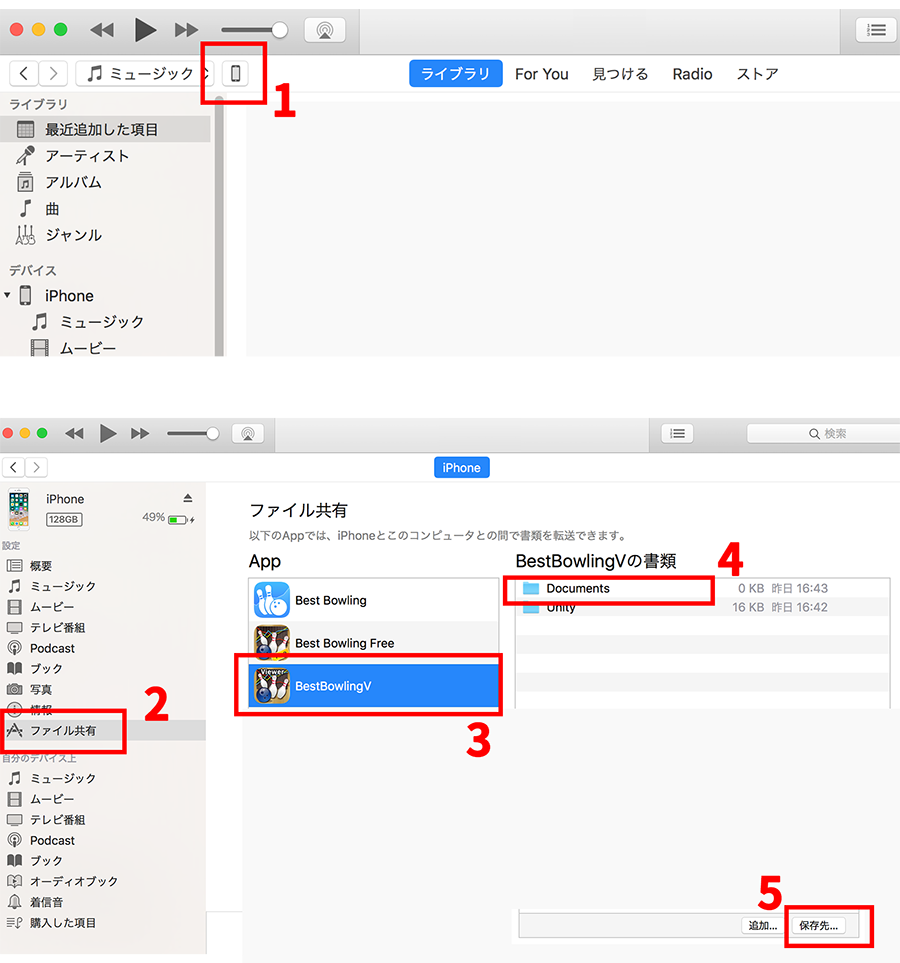
- アイコンを押します。
- ファイル共有を選びます。
- Appの一覧から対象のアプリを選びます。
- {アプリ名}の書類から対象のファイル(フォルダ)を選びます
- 「保存先」を押して任意の場所に保存します。(ドラッグ&ドラップも可)
PCからデバイスへ
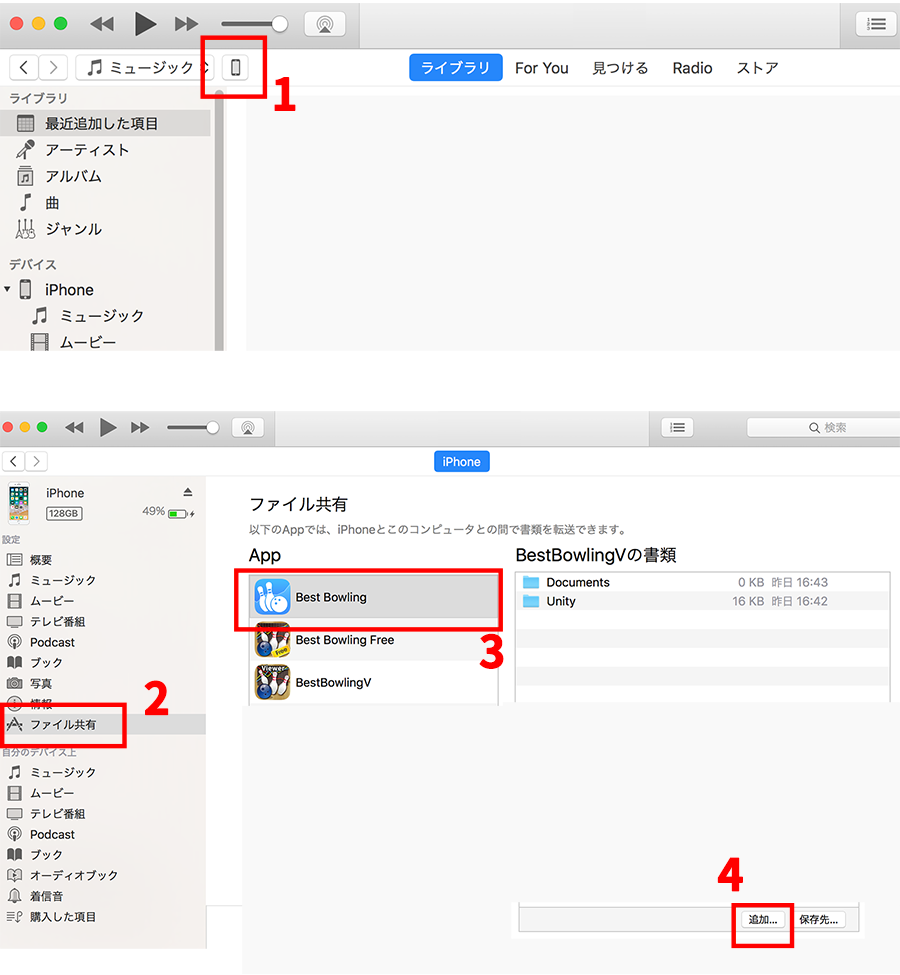
- アイコンを押します。
- ファイル共有を選びます。
- Appの一覧から対象のアプリを選びます。
- 「追加」を押して任意の場所のファイルを選びます。(ドラッグ&ドラップも可)
デバイスからPCへ[旧データ]
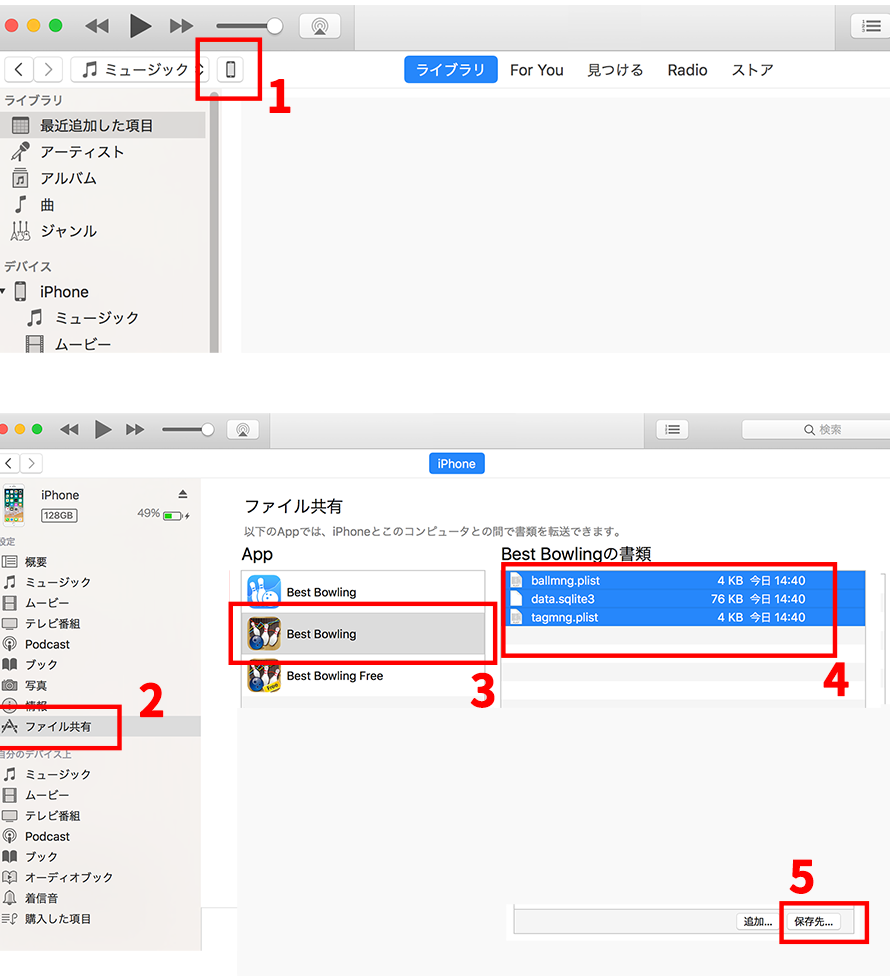
- アイコンを押します。
- ファイル共有を選びます。
- Appの一覧から対象のアプリを選びます。
- {アプリ名}の書類から対象のファイル(フォルダ)を選びます
- 「保存先」を押して任意の場所に保存します。(ドラッグ&ドラップも可)
iCloud バックアップ方法
iCloudに保存されているデータをコピーする方法です。
BestBowlingのデータファイルの保存先を iCloud にしている場合、iCloud Driveに BestBowlingフォルダが作られます。
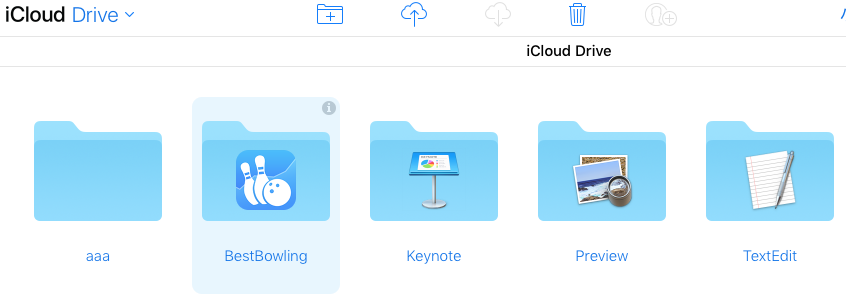
リニューアル版、Viewer版はこのフォルダにあるファイルを参照していますので、これらを他へコピーしておくことで、 データをバックアップしておくことができます。復元は逆にこのフォルダに、退避してあるデータをコピーすることで簡単に行えます。
iCloud Driveへは iOS11より前はiCloud Driveアプリ、iOS11からは「ファイル」アプリ、MACからはFinderでアクセスでき、 Web版のiCloudがあるので、Windowsでもアクセスできます。 https://www.icloud.com/
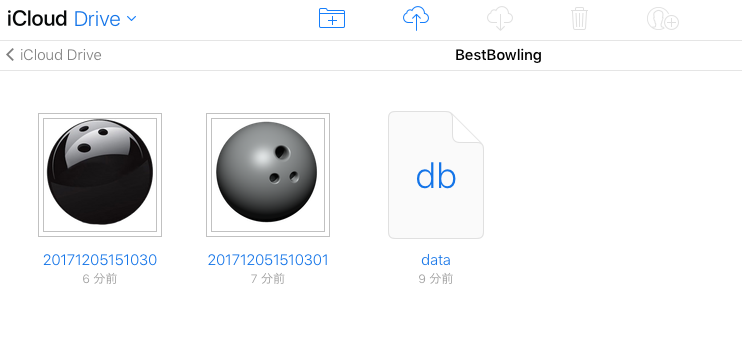
旧データ移行にiCloudを使う場合
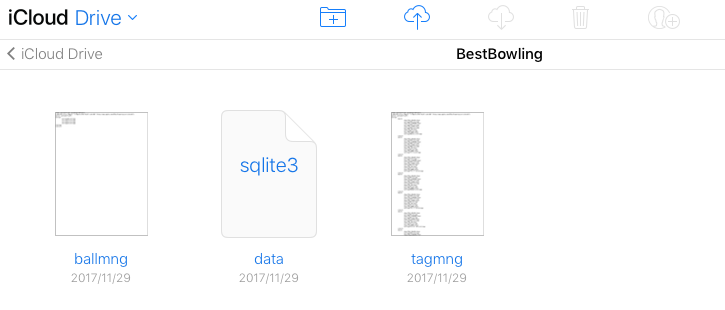
iCloudの注意点
iCloudは自動でクラウドとデバイスでファイルの同期を実行しますので、デバイス間の共有やデータのクラウド管理など便利ですが、 同時に対象のファイルを扱ったり、同期までのタイムラグがあるなどで同期が取れずに別ファイルを生み出すことがあります。 ファイル名に連番 2, 3 とついてしまったやつは同期が取れずに複製されたファイルです。これらはアプリでは扱いませんし、 削除もできませんので、ご自身で削除するなり対処する必要があります。また、ボール画像はBestBowlingアプリでは削除されていても、iCloud上には残ります。 使用していないボール画像があってもアプリの動作に支障はありませんが、気になる方はご自身でiCloud上のファイルを削除してください。バックアップデータ解凍方法
旧データのバックアップファイルは zip形式のファイルです。次の方法で解凍できます。
- BestBowling.db を BestBowling.zip にファイル名を変更します
- zipファイルを解凍すると次の3ファイルになります
data.sqlite3.up, ballmng.plist.up, tagmng.plist.up - ファイル名の変更で拡張子の.upを取り除きます
インデックスへ戻る