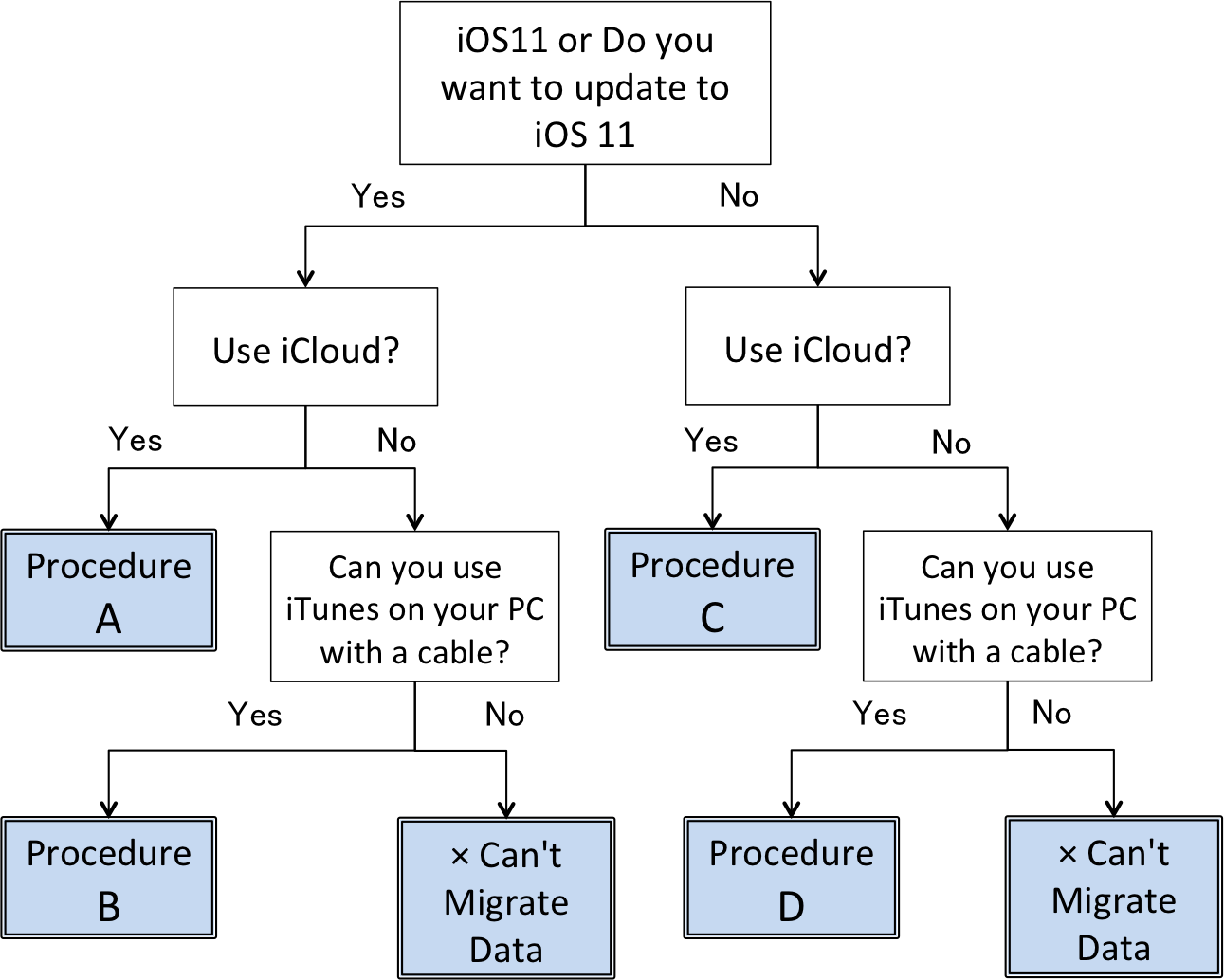Old Version Best Bowling Data Migration Guide
This page explains how to migrate data from the old BestBowling
 to the renewed version
to the renewed version
 .
.
This guide was created at the time of the 2017 relaunch, so it's unlikely that anyone still needs to perform this migration. For the latest data guide, please refer to this page.
Since v4.2, Best Bowling Viewer has changed its name to Best Bowling LT. Please read Viewer as LT.
There are cases data migration fails. It is recommended that you read this guide before operating it. In particular, please be aware of the following points.
- When using iCloud, be sure to start up from the Viewer edition and process it. The data of the renewal edition is empty. When you synchronize with the data of Viewer edition with this empty data, both will become empty.
- If you start up the renewal edition first and create empty data with "Start", delete the iCloud data without launching the Viewer edition, delete the renewal edition app. Please do procedure from the beginning. If you don't tap the "start" button, please stop the renewal edition of the app and start from the beginning of the procedure.
- If both the Viewer edition and the renewal edition are synchronized with empty data (both become empty data), there is only empty data in the device and in iCloud. There is no other way to restore the BestBowling data than using the restoration of the iPhone itself. Return to the state before activating the Viewer edition.
- In v4.1.0, prioritize old data migration over iCloud synchronization. I think that it will not happen in the case of overwriting with empty data
- It is safe to back up old data with iTunes before starting Viewer edition. (before tapping "Start" button)
- If the save location is the device, old data always remains in the device. It will be somehow.
- Free edition data can be migrated in v4.1.0.
App version, edition
3.0.6 | Old Best Bowling (US$5.99) | → Update iOS11 or later |
4.1.0 | Viewer Edition Best Bowling Viewer (Free) |
2.2.6 | Free Edition Best Bowling Free (Free) | Removed From Sale | ||
| NEW | 1.1.1 | Renewal Edition Best Bowling (US$5.99) |
||
| NEW | 1.1.1 | Android Edition Best Bowling (US$5.99) |
||
Viewer Edition has the same function as the Renewal Edition. In Viewer Edition, more than 50 events cannot be registered.
Since v1.1.0, Best Bowling Plus changed its name to Best Bowling.
* Best Bowling for Android appears on Google Play!
The same data as iOS version can be used. There is no iCloud (cloud service) in the Android edition. You need to prepare an app that can copy files. The save path is displayed in the "setting" - "database". You need to copy the renewal data files for Best Bowling to that path.
About data files
Old (Previous) Data File (following 3 files)
data.sqlite3, ballmng.plist, tagmng.plistOld (Previous) Backup File
BestBowling.dbRenewal (or Viewer) Edition Data file
data.db, xxxxxx.png (ball images)Data Migration Guide
(*Those who do not purchase the renewal version should use the App with less than iOS 11.)Flow chart of the migration procedure
Procedures A and B are the procedures to use the Viewer edition. Procedures C and D are procedures that do not use the Viewer edition.
To use the backup file, refer to procedure C or procedure D. This procedure is the same for iOS 11, and it is a procedure that does not use the Viewer edition.
Procedures A
- Update iOS to iOS 11.
- When you update the old Best Bowling app, it becomes Best Bowling Viewer (Viewer edition).
- Launch the Viewer edition app.
- On the initial launch screen, the old version database is found and a message the database will be converted to new one will be displayed.
- Since you can select the save location, choose iCloud. (If you can not select iCloud, you need to turn on iCloud Drive in iOS settings. Restart the app after setting.)
- Tap "Start" button. The old data is converted to new data and saved in iCloud.
- You can use the viewer edition as it is, but more than 50 events cannot be registered. Please purchase the renewal edition. When you press + on the list, message dialog is displayed and you can move to the store of renewal edition.
- We recommend that you confirm that the BestBowling data file exists in iCloud and back it up. [How to backup in iCloud]
- Launch the renewal edition app.
- There is data in iCloud, a confirmation message appears asking if you want to use it.
- Be sure to choose "Use". (If you choose "Don't Use" and press "start" on the next screen, the data on iCloud will be overwritten with empty data. There is a "back" button on the upper left, so let's deal with without panic.)
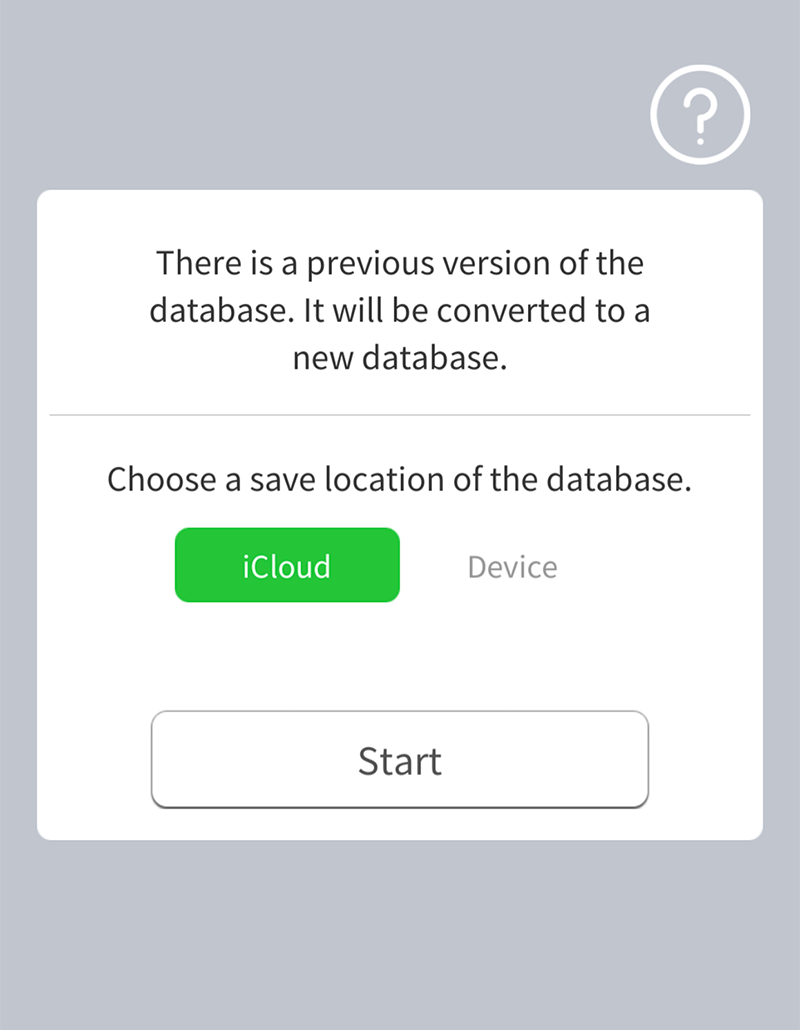
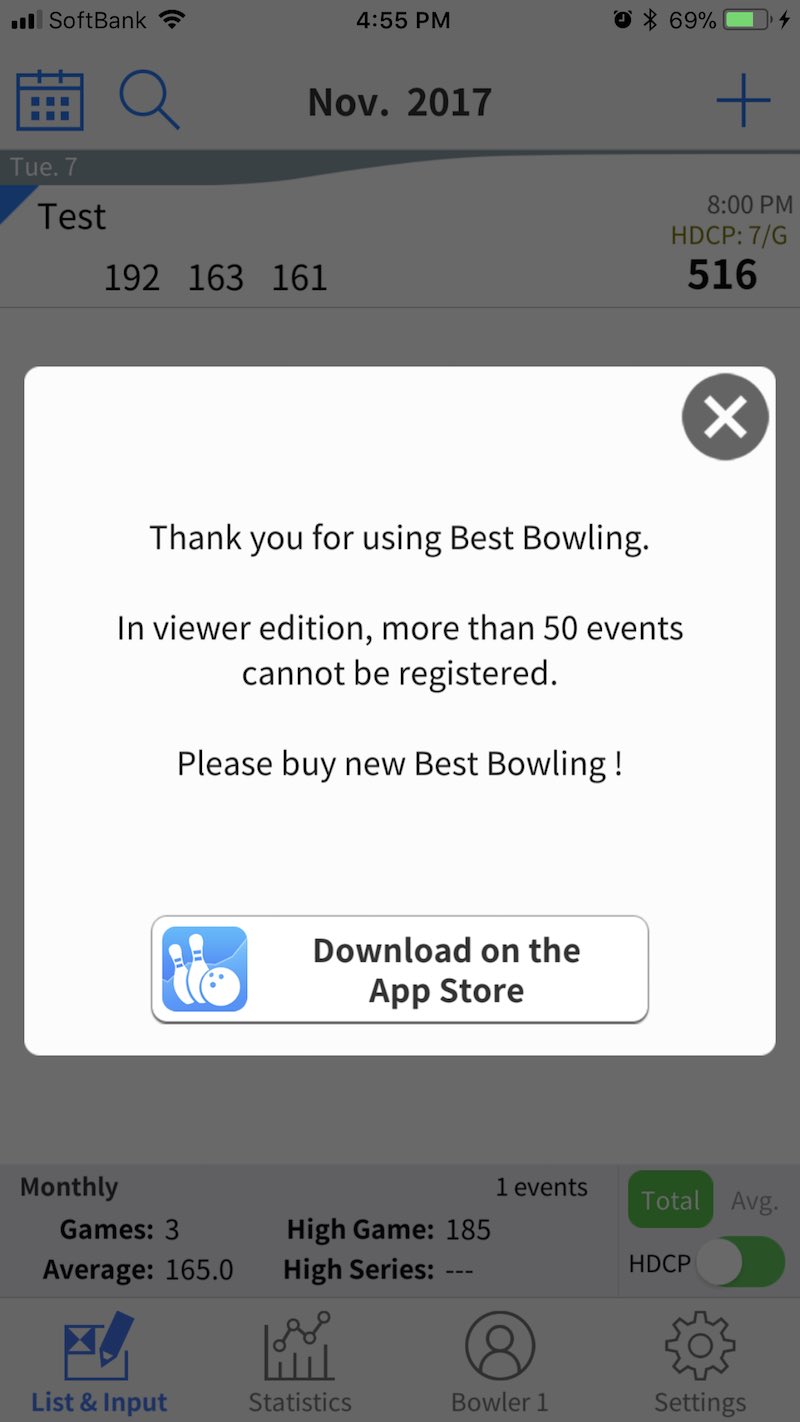
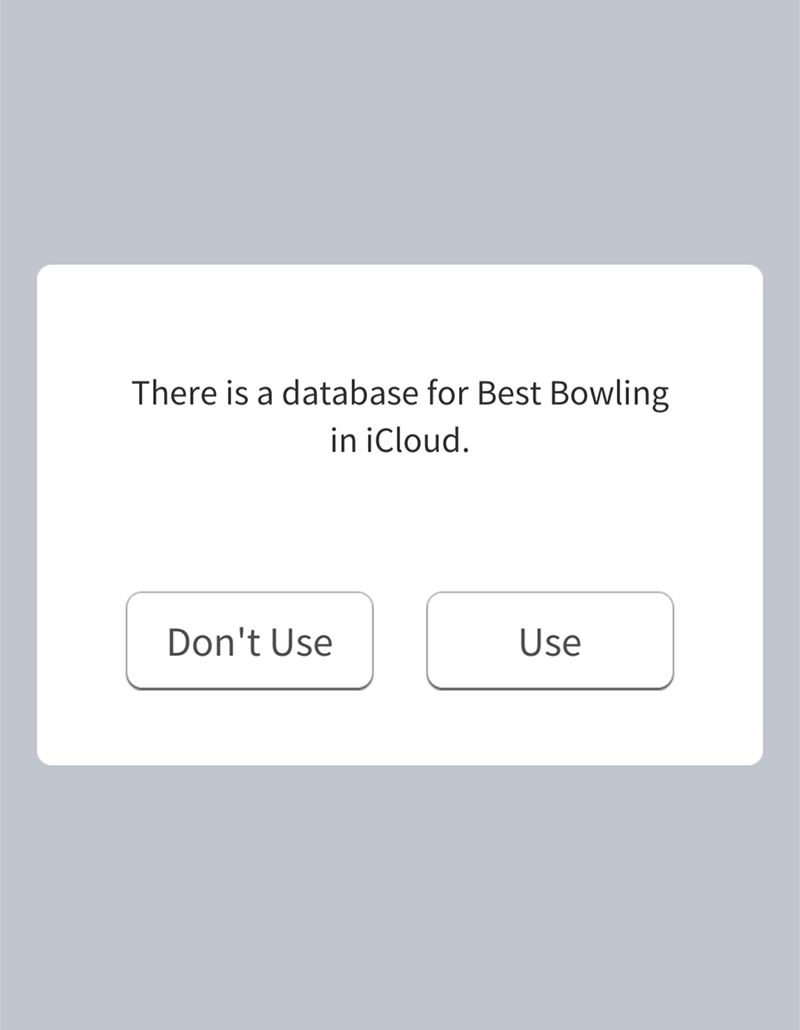
Data migration is complete.
Procedures B
- Update iOS to iOS 11.
- When you update the old Best Bowling app, it becomes Best Bowling Viewer (Viewer edition).
- Launch the Viewer edition app.
- On the initial launch screen, the old version database is found and a message the database will be converted to new one will be displayed.
- Since you can select the save location, choose Device.
- Tap "Start" button. The old data is converted to new data and saved in your device.
- You can use the viewer edition as it is, but more than 50 events cannot be registered. Please purchase the renewal edition. When you press + on the list, message dialog is displayed and you can move to the store of renewal edition.
- Connect the PC and iOS device with the cable and start iTunes.
- Copy the renewal data (Documents folder) in the device to the PC with reference to [How to copy files using iTunes File Sharing (iOS Device to PC)]
- Install the renewal edition app. (If you launch the app, stop it)
- Refer to [How to copy files using iTunes File Sharing (PC to iOS Device)], the data copied to the PC in the previous step (Documents folder) to the device side.
- Launch the renewal edition app.
- A message that there is data in the device is displayed.
- Since you can choose the save location, choose the Device.
- Tap "Start" button.
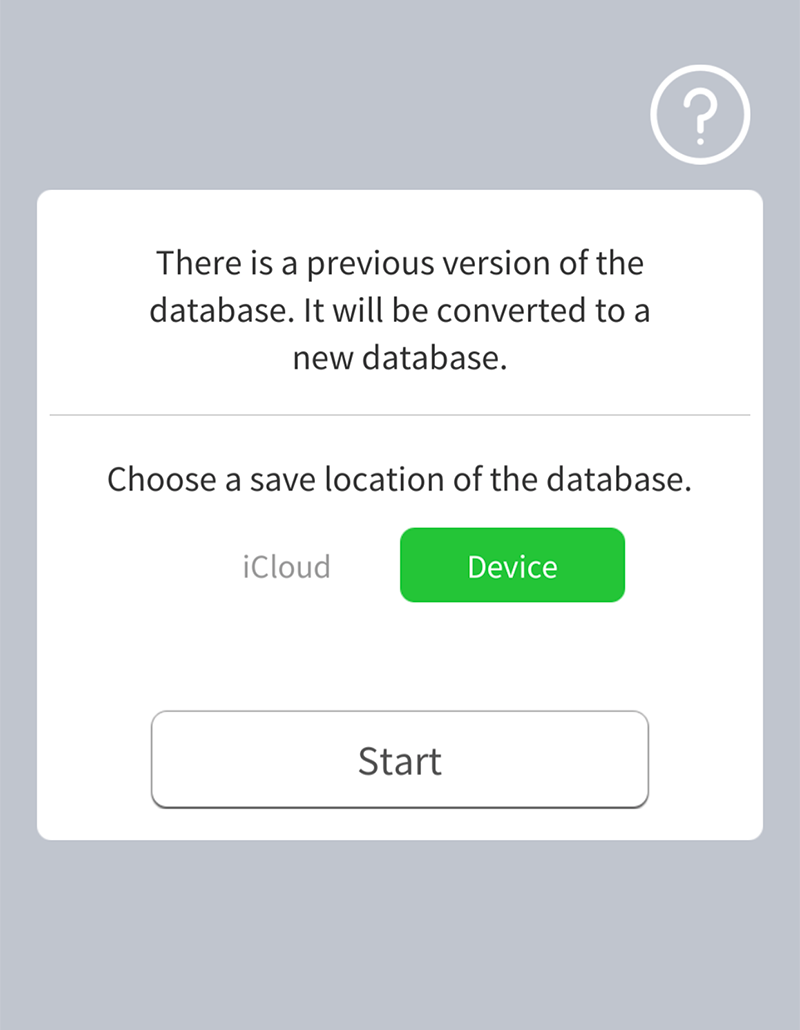
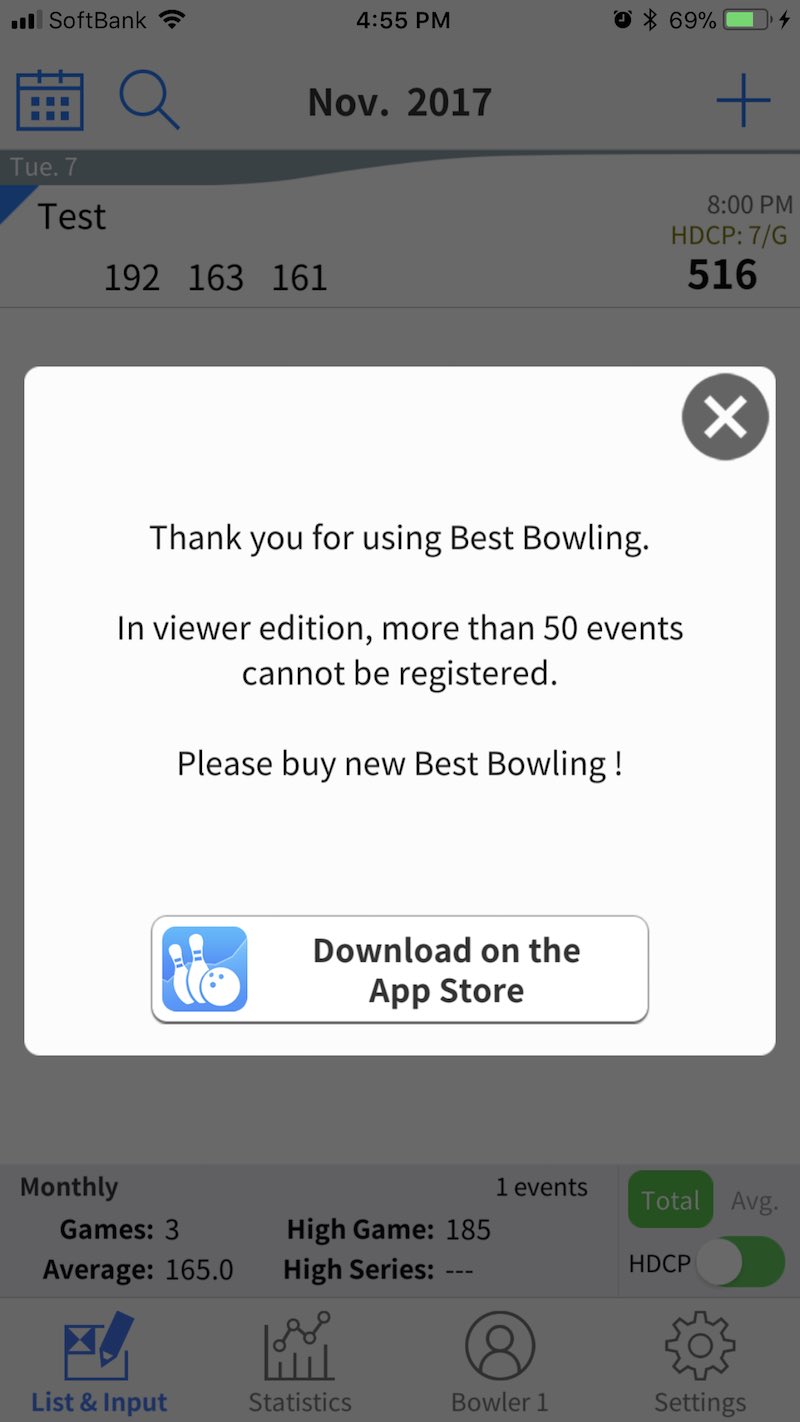
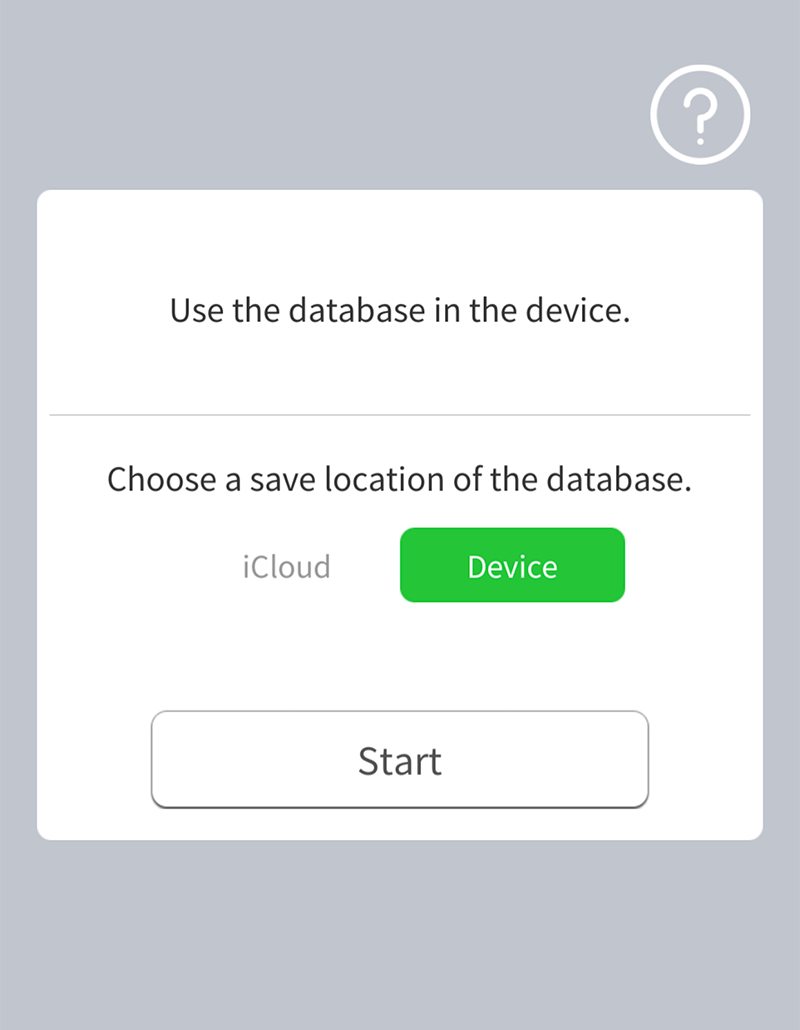
Data migration is complete.
Procedures C
Also in iOS 11, the data migration procedure without using Viewer version is here.
- Convert the backup data to the old data files for migration. Refer to [How to decompress backup data]
- Connect the PC and iOS device with the cable and start iTunes.
- (Skip this step when using backup data.) Refer to [How to copy files using iTunes File Sharing (iOS Device to PC for old data)]. Copy the old data (3 files) in the device to the PC
- Install the renewal edition app. (If you launch the app, stop it)
- Show the BestBowling folder with iCloud Drive. Refer to [How to backup in iCloud (when using iCloud for migration of old data)]
- Copy the old data file there.
- Launch the renewal edition app.
- On the initial launch screen, the old version database is found and a message the database will be converted to new one will be displayed.
- Since you can select the save location, choose iCloud. (If you can not select iCloud, you need to turn on iCloud Drive in iOS settings. Restart the app after setting.)
- Tap "Start" button. The old data is converted to new data and saved in iCloud.
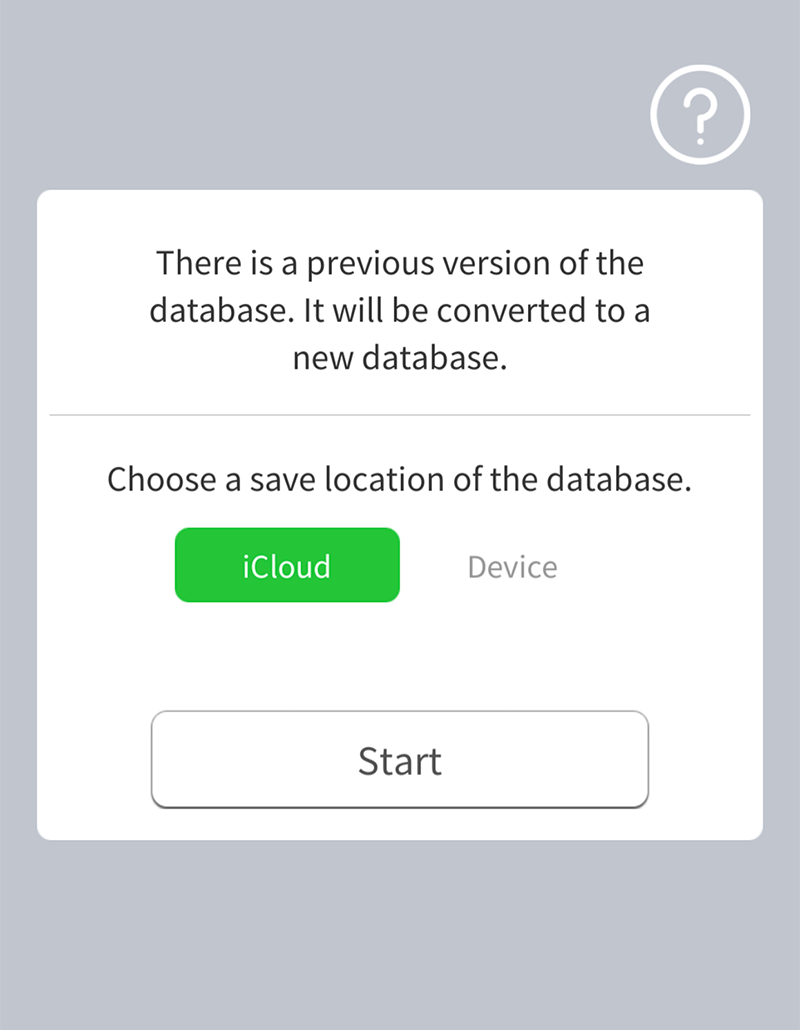
Data migration is complete.
Procedures D
Also in iOS 11, the data migration procedure without using Viewer version is here.
- Convert the backup data to the old data files for migration. Refer to [How to decompress backup data]
- Connect the PC and iOS device with the cable and start iTunes.
- (Skip this step when using backup data.) Refer to [How to copy files using iTunes File Sharing (iOS Device to PC for old data)]. Copy the old data (3 files) in the device to the PC
- Install the renewal edition app. (If you launch the app, stop it)
- Refer to [How to copy files using iTunes File Sharing (PC to iOS Device)]. Copy the data (3 files) copied to the PC in the previous step to the device side. (*Do not put it in the Documents folder)
- Launch the renewal edition app.
- On the initial launch screen, the old version database is found and a message the database will be converted to new one will be displayed.
- Since you can choose the save location, choose the Device.
- Tap "Start" button. The old data is converted to new data and saved in your device.
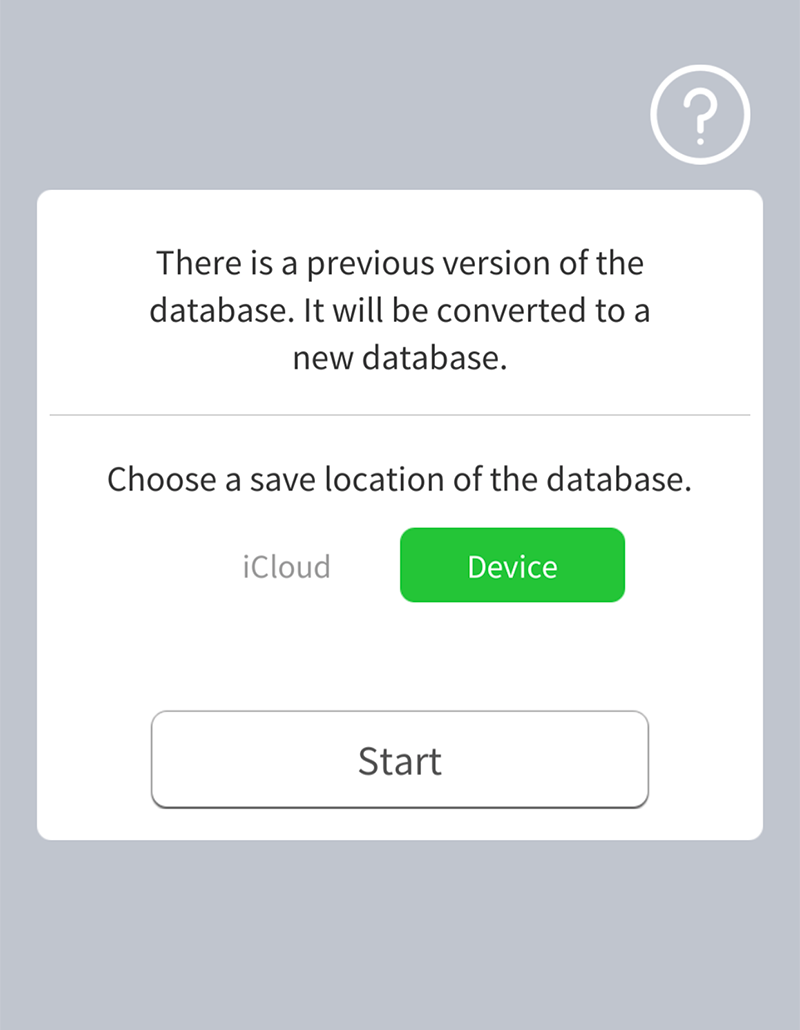
Data migration is complete.
How to copy files using iTunes File Sharing
These steps correspond to the method of backing up and restoring data that does not use iCloud.Apple's official support page is here
iOS Device to PC
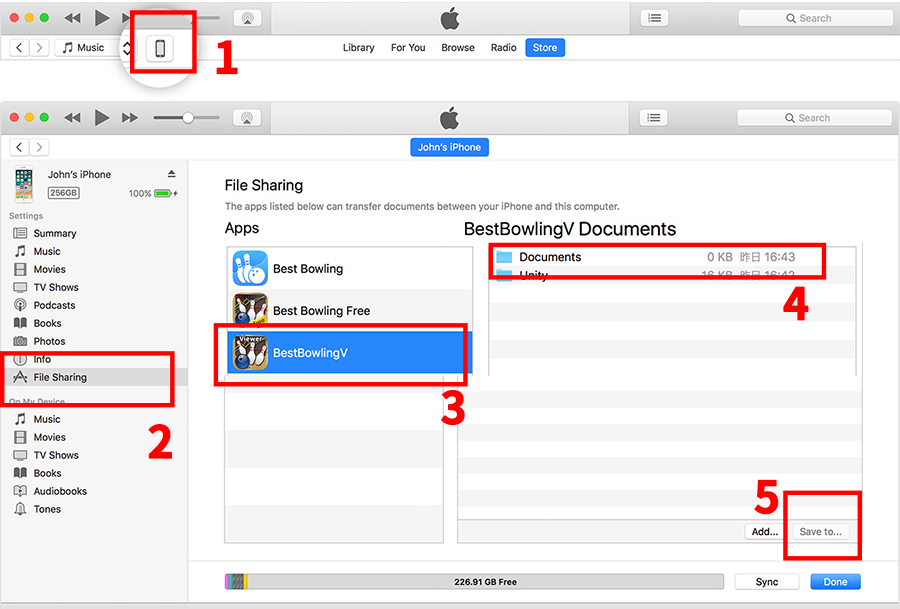
- Click your device in iTunes.
- In the left sidebar, click File Sharing.
- Select an app in the Apps list.
- Select files of folderes in Documents list.
- Click Save To button and save it on your computer.(or Drag and Drop)
PC to iOS Device
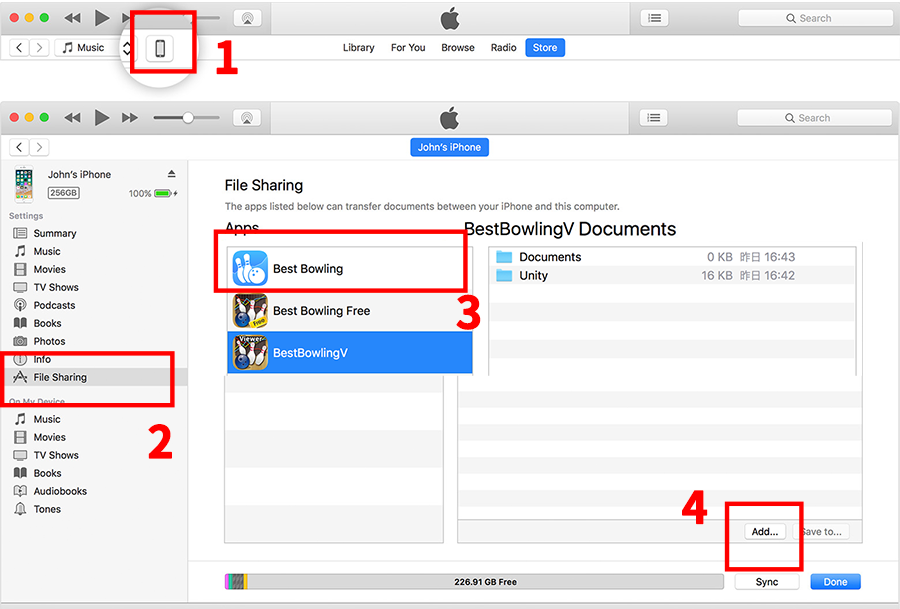
- Click your device in iTunes.
- In the left sidebar, click File Sharing.
- Select an app in the Apps list.
- Click Add button and select files you want to copy from your computer.(or Drag and Drop)
iOS Device to PC (for old data)
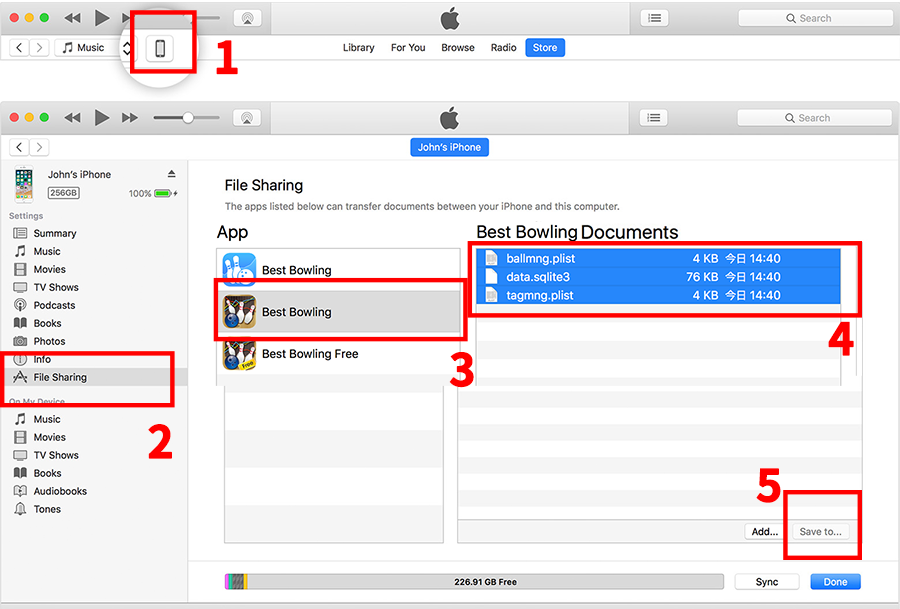
- Click your device in iTunes.
- In the left sidebar, click File Sharing.
- Select an app in the Apps list.
- Select files in Documents list.
- Click Save To button and save it on your computer.(or Drag and Drop)
How to backup in iCloud
This is a method to copy data saved in iCloud.
If you are saving BestBowling's data file to iCloud, the BestBowling folder will be created in iCloud Drive.
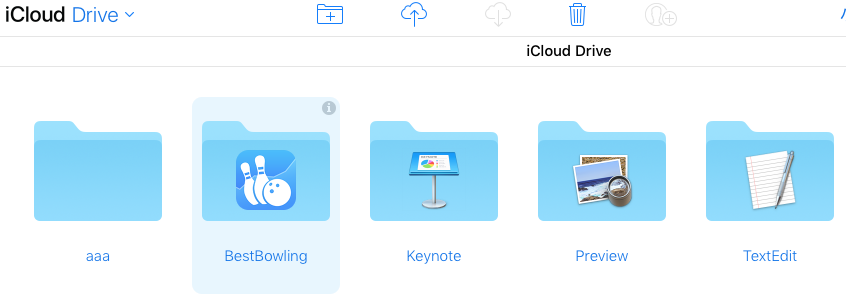
The renewal edition and the Viewer edition refer to the files in this folder. You can backup by copying these data to the other storage. Restoration can be done simply by copying the evacuated data to this folder.
To iCloud Drive you can access with iCloud Drive application before iOS 11, "File" application from iOS 11, Finder on MAC. There is iCloud on the web version, so you can access it on Windows too. https://www.icloud.com/
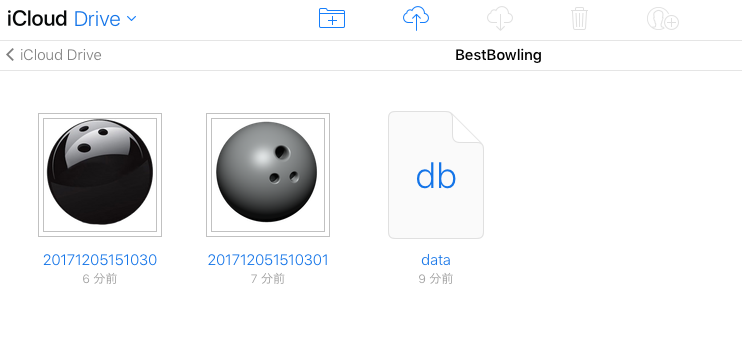
When using iCloud for migration of old data
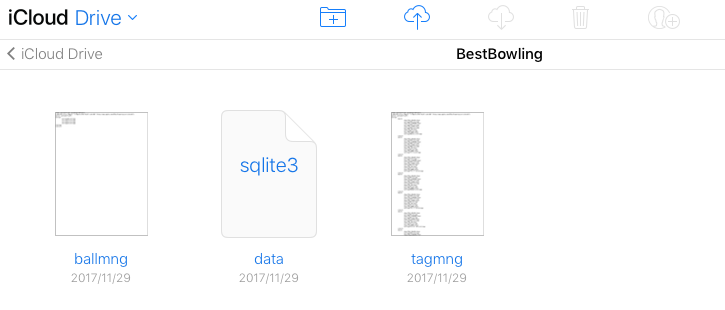
Notes on iCloud
iCloud automatically synchronizes files on the cloud and device, so sharing between devices, cloud management of data etc. is convenient. Synchronization cannot be completed due to simultaneous handling of the target file and time lag to synchronization, and it may create duplicate files. The files whose serial number 2, 3 ... is attached to the filename are duplicate files without synchronization. These are not handled by this app. It can not be deleted, so you will need to deal with it yourself. Also, even though the ball image has been deleted in the BestBowling app, it remains on iCloud. Even if there is a ball image that is not in use, there is no hindrance to the operation of the app, but please delete the file on iCloud by yourself if it is unnecessary.How to decompress backup data
The backup file of the old data is a zip file. You can decompress in the following way.
- Rename BestBowling.db to BestBowling.zip
- Unzip BestBowling.zip, it becomes the following three files.
data.sqlite3.up, ballmng.plist.up, tagmng.plist.up - Remove .up from the file name.
Back to index