My Inventory Data Migration: File Sharing Method via iTunes
In My Inventory, when data is stored on the device rather than in iCloud, you can copy the data using iTunes file sharing. It can be used for data migration from the LT (free version) to the paid version.
Additionally, these steps can also serve as a method for backing up and restoring data without using iCloud.
Here is the official support page from Apple.
For Windows (or Mac with macOS Catalina 10.15 or older)
It is assumed that the iTunes app is installed on your Windows. You can download it from the Microsoft Store.
On your Windows computer, launch the iTunes app and connect the iOS device to the computer using a cable.
From device to computer
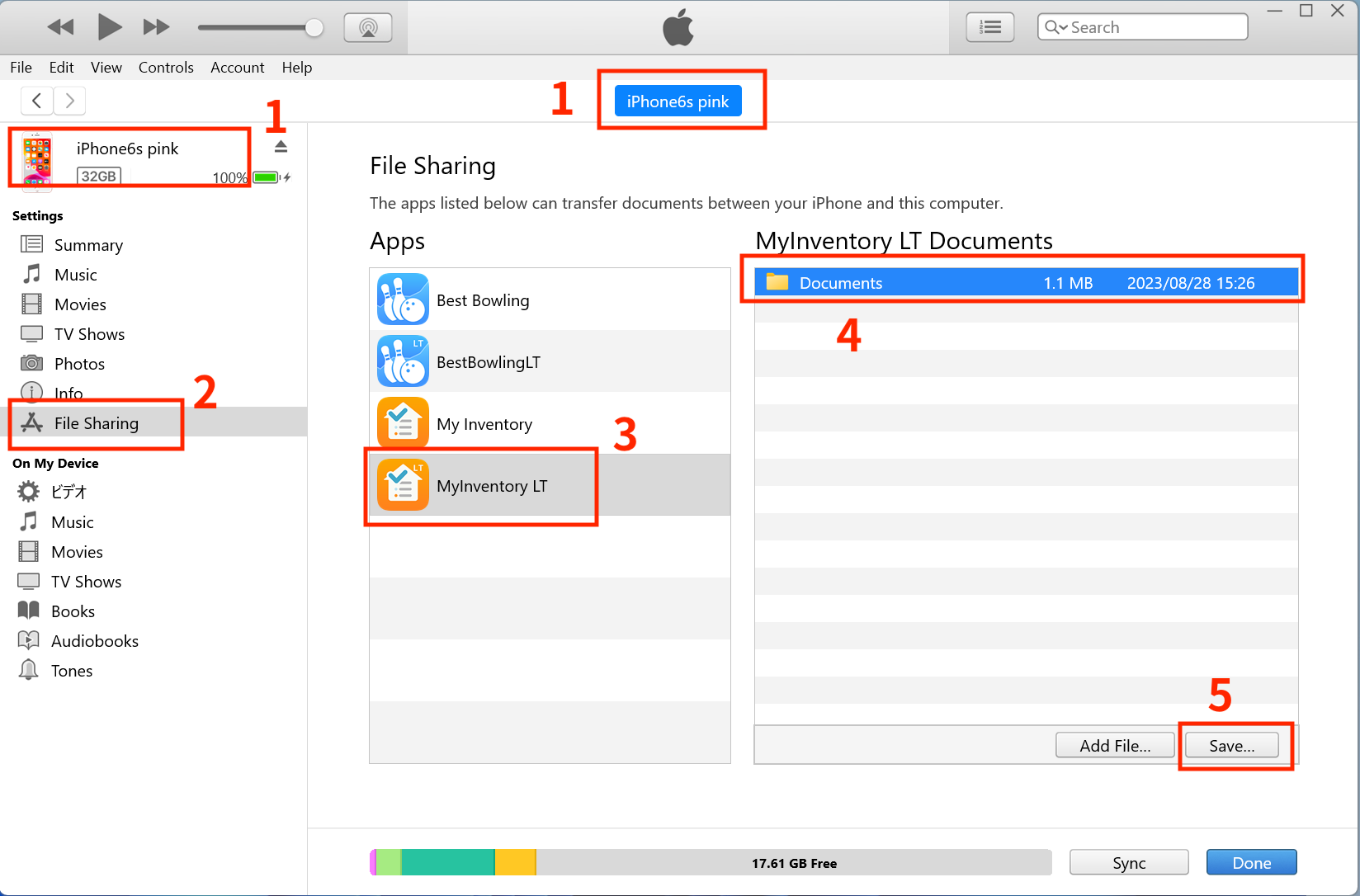
- Select your device. (It may not be displayed unless you clear several security-related questions.)
- Choose "File Sharing."
- From the list of apps, select the desired app.
- From the {App Name} documents, select the desired file (or folder).
- Click "Save..." and save it to your desired location. (Drag & drop is also possible.)
From the computer to the device
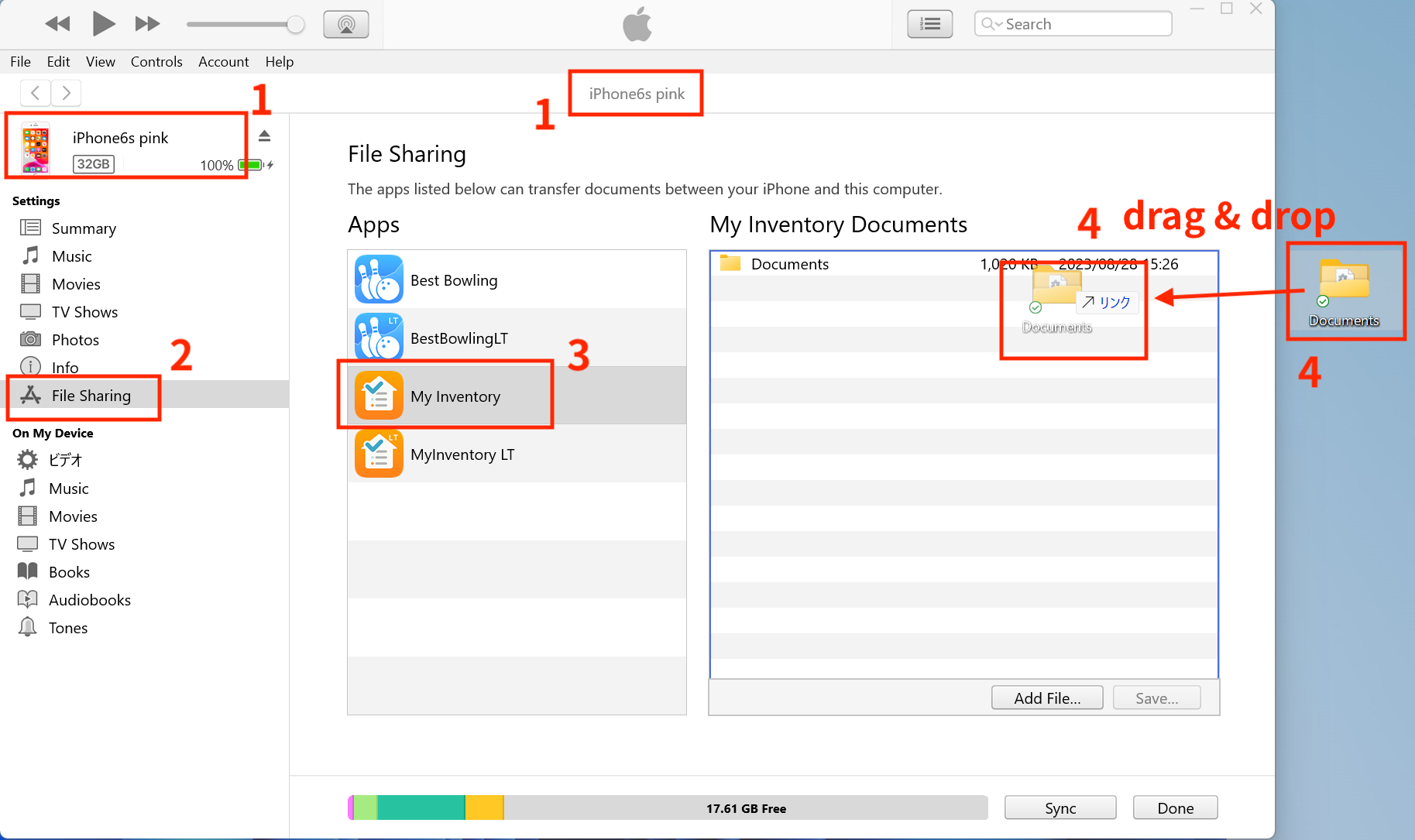
- Select your device. (It may not be displayed unless you clear several security-related questions.)
- Choose "File Sharing."
- From the list of apps, select the desired app.
- Click "Add File..." and select the desired file. (Drag & drop is also possible.)
Files are needed inside the "Documents" folder, so drag & drop the entire Documents folder into the documents area to copy it.
For Macs with macOS Catalina 10.15 or later
Here is the official Apple support page.
Connect your iOS device to the Mac using a cable and open the Finder window.
From Device to Mac
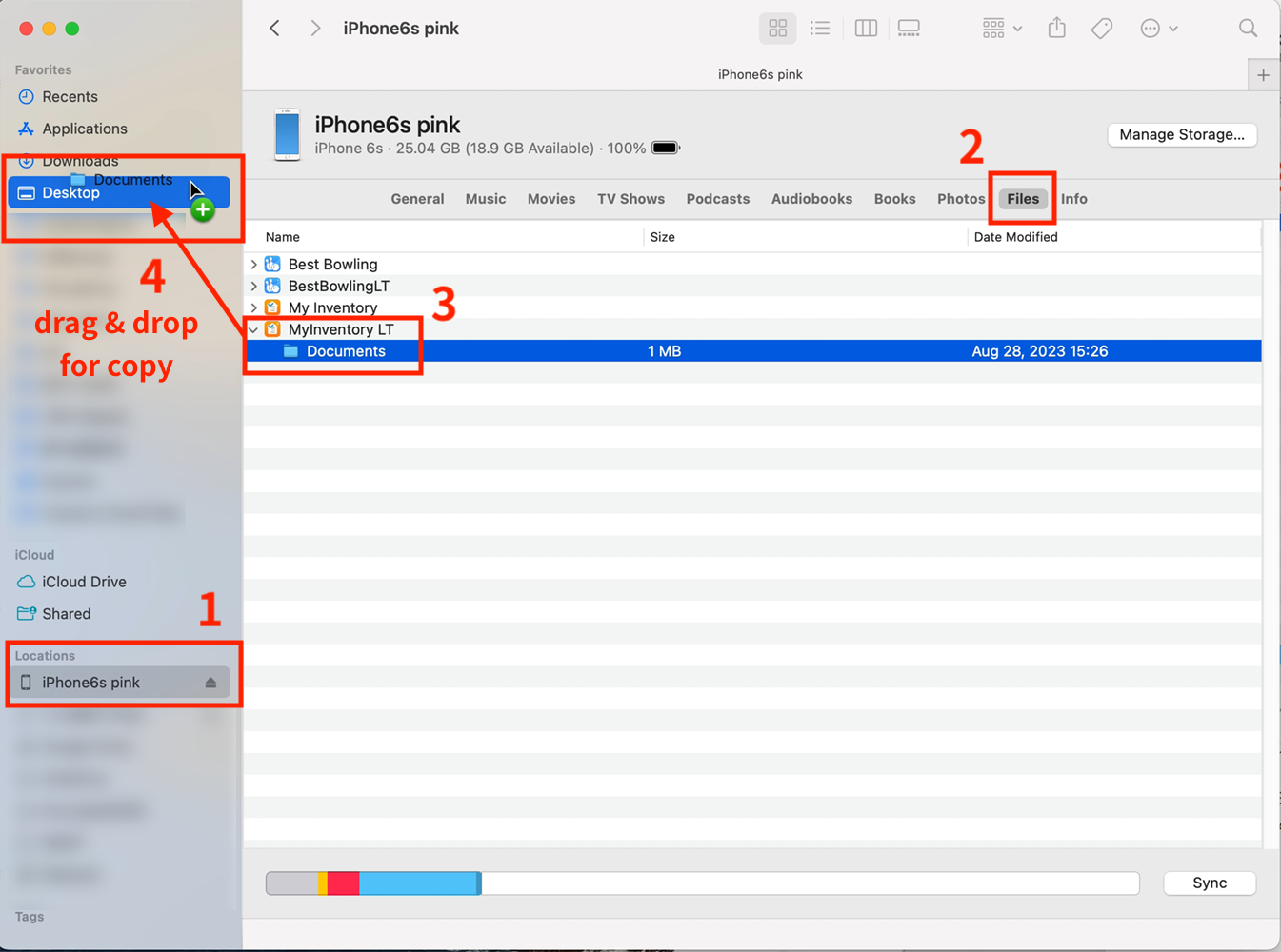
- Select your device from the "Locations". (Note: You might not see the device if you haven't cleared certain security questions.)
- Choose the "Files" tab.
- From the list of apps, select the desired app and click the triangle icon next to it.
- Select the target file (or folder) and drag & drop it to your Mac's desktop or any preferred folder.
From Mac to Device
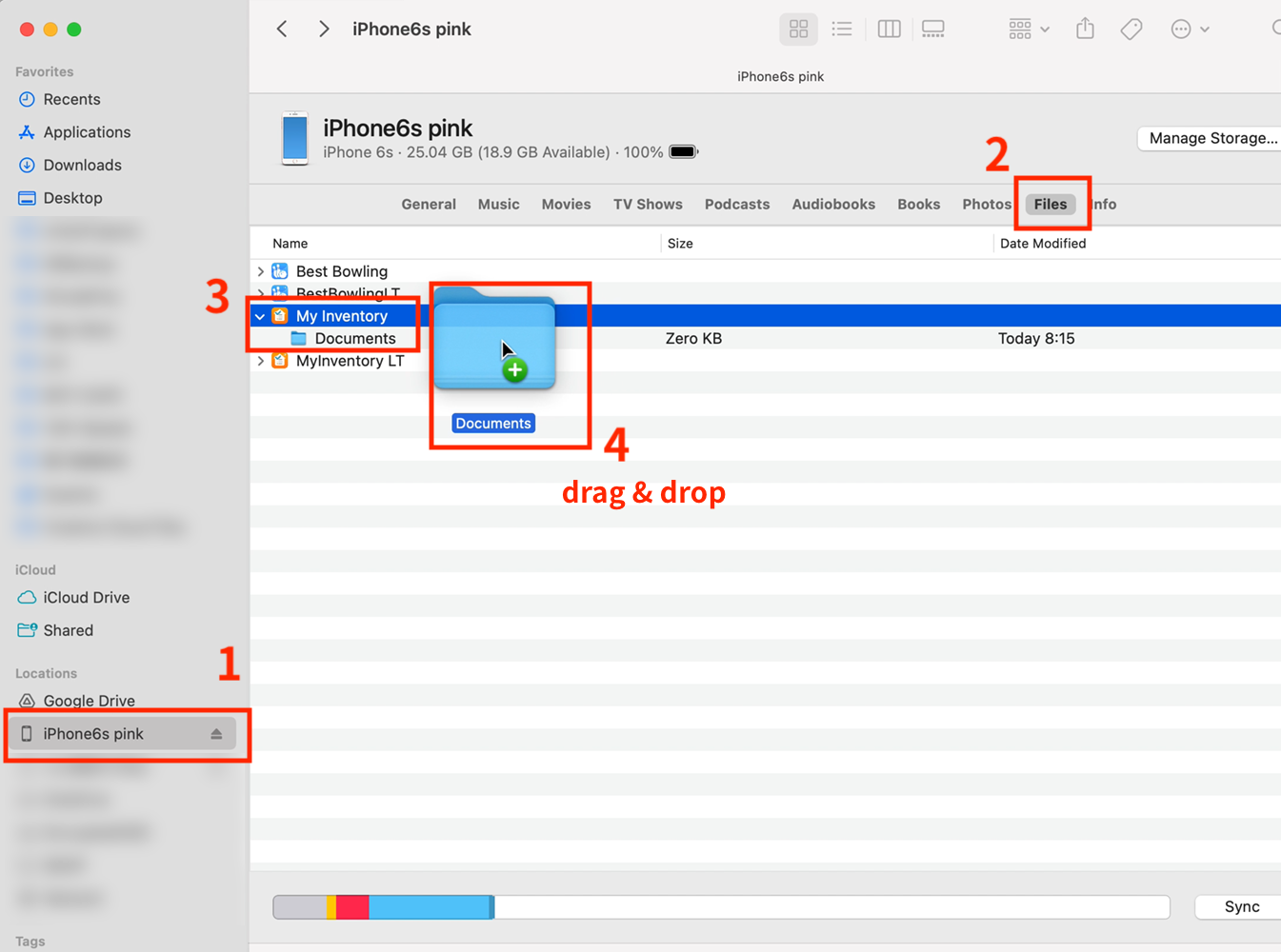
- Select your device from the "Locations". (Note: You might not see the device if you haven't cleared certain security questions.)
- Choose the "Files" tab.
- From the list of apps, select the desired app and click the triangle icon next to it.
- Drag & drop from your Mac's desktop or any chosen folder to the section named after the app. Since files are needed inside the "Documents" folder, drag & drop the entire "Documents" folder into the area with the app's name.
back to index