My Inventory App (Home Inventory Control Tool)
Have you ever wondered if you still have stocks when going grocery shopping? "My Inventory" will help you in such situations. Quickly launch the app, and check your inventory.
Enter the number of pieces or expiration date of the commodities in your fridge or kitchen storage, for example. Then subtract number when you use them or add when you restock the products.
This application helps you keep track of what you have at home, so you don't need to prepare notes before going at the grocery anymore.
Download
1.2 |
My Inventory (Paid version) for iOS : AppStore (US$ 2.99) for Android : Google Play (US$ 2.99) |
iOS:3.2 | Android:1.2 |
My Inventory LT (Free version) for iOS : AppStore (free) for Android : Google Play (free) |
About the Data
Please see this page for more details.
How to Use
Frequently Asked Questions
Q1. Database does not exist or there is inconsistency
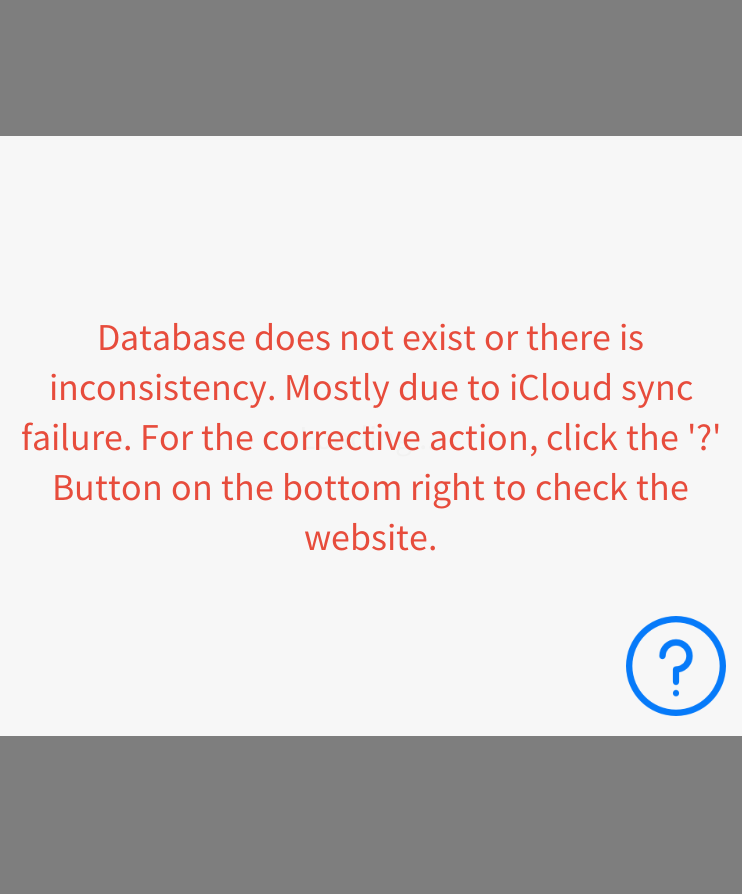
A. As of version 1.2, iCloud sync issues have been significantly improved. If you still encounter this issue, please check the steps described on this page for how to resolve it.
(For versions below v1.2) A. The database file on iCloud may not be synchronized with the database file on the device. Please try the following method.
Synchronize (download) the database file using the Files App.
Launch the Files App. Select the MyInventory folder. If there is a download mark on the right side of data, it hasn't be synchronized. Tap it to download. When finished, close the Files App and restart MyInventory.
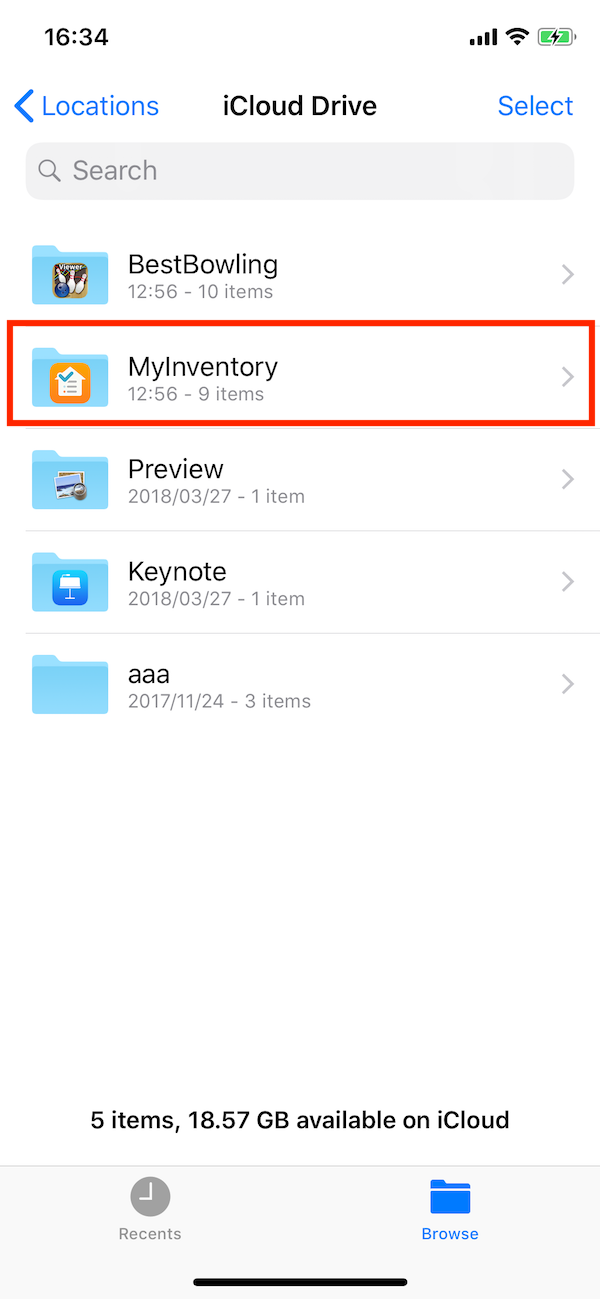
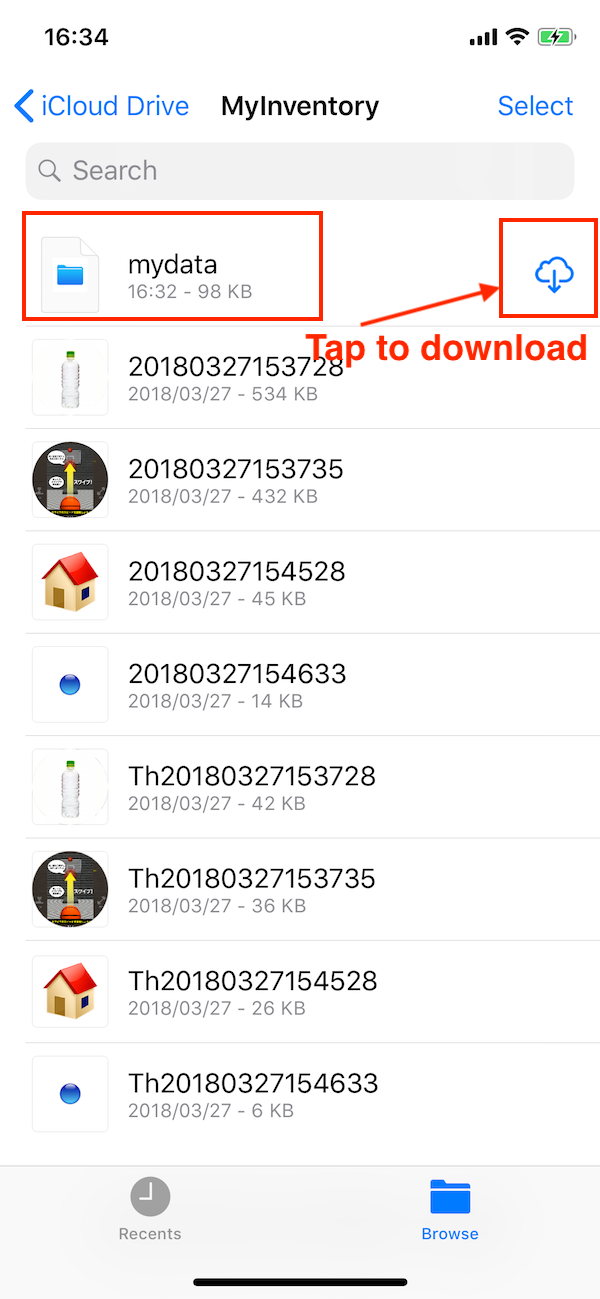
There are also the following methods.
Reinstall My Inventory
Reinstall the App to fix it. The data is saved in iCloud, the data will not be deleted even if you delete the App.
Q2. I can not press the Edit button.
A. If in sorting, edti button is disabled. Tap the button "A->Z" or "Z->A" on the upper left.From version v1.1, it has become possible to edit while sorting. However, during sorting, you cannot change the order when sorting is turned off.
Q3. How can I transfer data from the LT (free) version to the paid version?
A. Please refer to the instructions on this page.Q4. Scrolling appears choppy (not smooth).
A. Is the energy saving mode turned on? In energy saving mode, the frame rate is halved, causing actions like scrolling to become somewhat choppy. Turning off the energy saving mode in the My Inventory settings will resolve the issue.Q5. During reinstallation, it gets stuck on "Please wait until the database construction is completed" and doesn't finish.
A. iCloud sync errors have been improved since version 1.2. Please refer to the instructions on this page.Q6. I don't understand how to share data among family members.
A. You can automatically share data using iCloud's file-sharing feature. Please refer to the following steps. (For the Android version, sharing is only possible by manually copying the data file.)「うちメモのデータを家族間など別のデバイスと共有する方法」(PDF 726KB)」
In iOS ver. 1.2 (LT ver. 3.2), there is an issue where the iCloud sharing setting may be disabled.
(This occurs when the iCloud file is not downloaded to one of the devices. This can happen automatically when iOS tries to save storage space. In the Files app, this is indicated by a cloud icon on the right side of the file. Previously, this situation resulted in a data inconsistency error, and users had to manually download the file or reinstall the app to resolve it. In the latest update, we added a process in the app to handle this automatically. However, the way this process was implemented appears to have caused the sharing setting to be disabled.)
We are currently considering an app update to fix this. In the meantime, we apologize for the inconvenience, but please re-enable the sharing setting—this should allow sharing to work again.
Q7. I can't move items between groups. I can't delete items.
A. You can.How to move items between groups: In the List/Input view, tap "Edit" at the top. Tap the item you want to move. In the item editing screen, tap "Change Group". Tap the desired group to move to. Tap "Done" in the upper right. Back in the list, tap "Done" at the top.
Tutorial video: 10:47 Changing Groups
How to delete items: In the List/Input view, switch to list display. Tap "Edit" at the top. Tap the red minus circle on the left of the item (or group) you want to delete. The delete button will appear on the right; tap "Delete". (From version v1.1, you can also tap the "Delete" button in the item editing screen.)
Tutorial video: 10:19 Deleting Items
Go Home